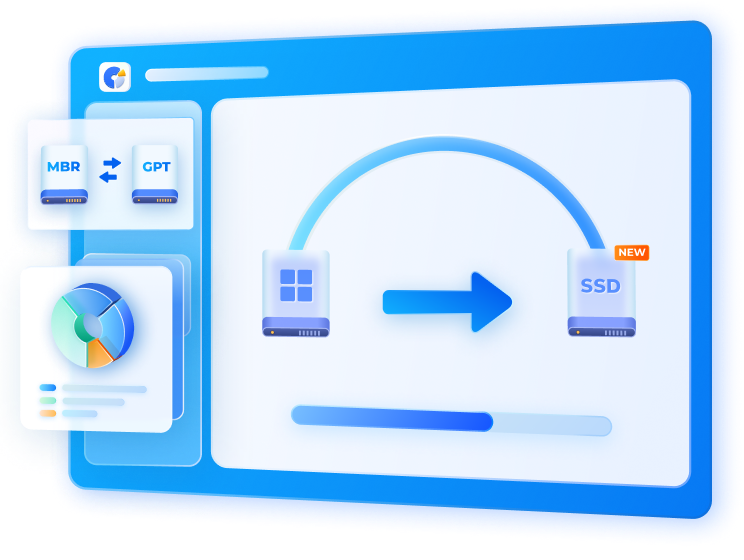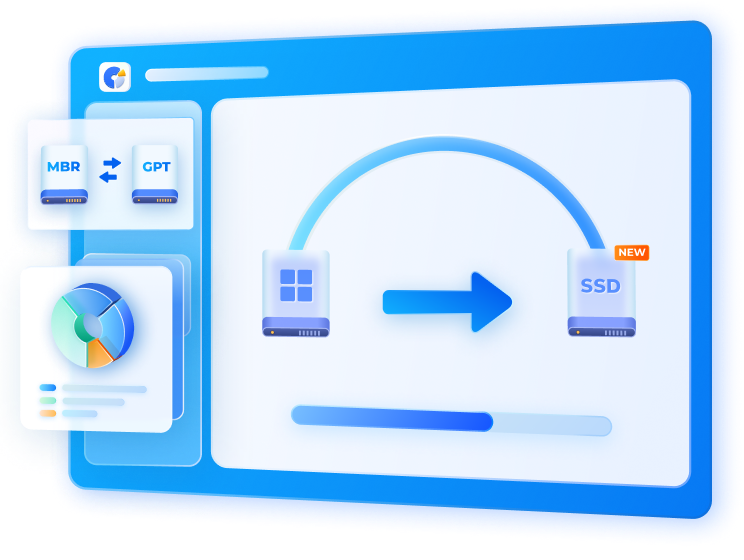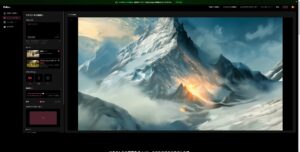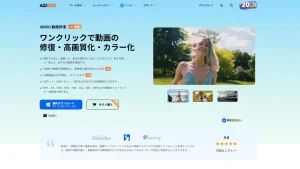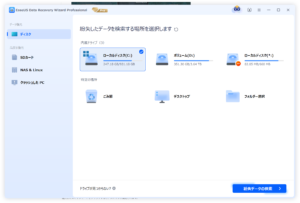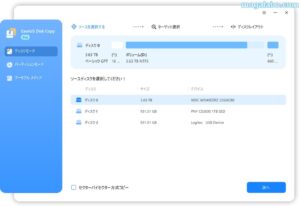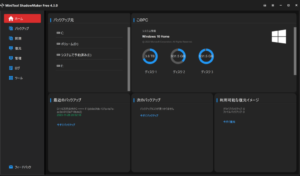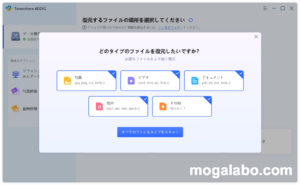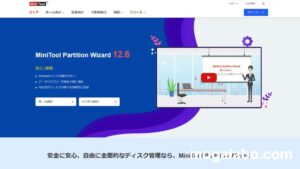「今までwindows10やwindows11のOSデータがHDDにあって、そのOSデータをそのままssdに移行したい」という悩みはありませんか?
その悩みを持っている方におすすめしたいのがos移行ソフトの4DDiG Partition Managerです。
今回は4DDiG Partition Managerを使って、実際にOS移行の手順を解説したいと思います。

本記事は株式会社Tenorshare様から商品を貸与いただき作成しています。
システム移行とは
例えば、新しくパソコンを組んだとき、またOSを一からインストールするのは面倒ですよね。そんなときに役立つのが「システム移行」です。このシステム移行はいわば、osの引っ越しといえます。
システム移行をおこなえば、以前のPCに入ってたOSデータがそのまま別のPCでも使えます。つまり、新しいPCで一からまたOSをインストールする手間が省けることを意味します。
システム移行が必要とされるシーン


システム移行が必要とされるシーンは様々ですが、以下のような理由がよく当てはまります。
- パソコンが古くて遅い
- ハードウエアのサポート終了
- OSのサポート終了
- システムの老朽化
- ストレージの容量不足
それぞれ1つずつ詳しく解説します。
パソコンが古くて遅い
古いパソコンのストレージは大抵HDDが使用されています。HDDは容量あたりの単価は安いですが、速度は非常に遅いです。SATA SSD、PCIe4.0、PCIe3.0接続のNVMe M.2 SSDに速度面ではまず太刀打ちできません。
もしosをssdに移行させれば、あらゆる作業が高速になり、サクサク感を感じることが可能になります。
ハードウエアのサポート終了
グラフィックボード、マザーボードなど、PCを構成する各ハードウェアには一定期間のサポートが定められています。サポートの期限が終了した場合、いわゆるサポート切れの状態になり、トラブル時のサポートが受けられない場合があります。
また、サポート切れのパーツは基本的に生産も止まってしまうため、修理対応が断られるケースも考えられます。
OSのサポート終了
Windows10のサポートは2025年10月14日で終了する予定です。つまり、最低でもその期限までには、Windows 11へ移行する必要があります。
現在、Windows10からWindows 11へのアップデートは無料でおこなわれています。
ただ、Windows 11へのアップデートの条件はかなり厳しく、以下のシステム最小要件を満たす必要があります。古いPCではまずwindows 11へのアップデートは不可能と思っていいです。
そのため、Windows 11へのアップデートするためには、CPUなどのPC構成を一新する必要があります。
| windows 11のシステム最小要件 | |
| プロセッサ | 互換性のある 64 ビット プロセッサ またはシステムオンチップ (SoC) 上に 2 つ以上のコアを持ち、1 ギガヘルツ (GHz) 以上の速度のもの。 |
| メモリ | 4 GB RAM。 |
| ストレージ | 64 GB 以上の記憶装置。 |
| システムファームウェア | UEFI、セキュア ブート対応。 |
| TPM | TPM(トラステッド プラットフォーム モジュール) 2.0 |
| グラフィックカード | DirectX 12 以上 (WDDM 2.0 ドライバー) に対応 |
| ディスプレイの解像度 | 9 インチ以上で 8 ビット/カラーチャンネルの高精細 (720p) ディスプレイ |
| インターネット接続 | Windows 11 Home のセットアップには、Microsoft アカウントとインターネット接続が必要です。 |
システムの老朽化
PCを長期間使用すると、自分の意図しないところで、無駄なファイルやデータが貯まっていきます。その結果、パソコンの動作が遅くなっていきます。
ストレージの容量不足
OSデータは意外と容量を食います。そのため、Cドライブのストレージの容量がもともと少ない場合、あっという間に容量不足に陥ります。
システム移行の手順、一番おすすめのソフト
システム移行ツール(os移行ソフト)は様々ありますが、今回は「4DDiG Partition Manager」を使用します。
4DDiG Partition Managerとは
「4DDiG Partition Manager」は、香港に設立されたITソリューション企業の株式会社Tenorshareから提供されているシステム移行ツールです。
4DDiG Partition Managerの機能・特徴
OSを安全に移行
システムを再インストールすることなく、すべてのファイルや環境設定を維持したまま、安全にデータを移行できます。
データのバックアップ
システム移行で一番怖いのがデータの破損です。ストレージの故障リスクの対策として、データのバックアップを作成することができます。プログラム、ファイル、環境設定などがすべて保存されるので、万が一、データが損失しても安心です。
使いやすさ
操作方法が極めて分かりやすく設定されているので、たとえPC初心者でも容易に扱えます。
高速・効率のよさ
従来比2倍の高速化を実現しているので、効率性が高いです。
4DDiG Partition Managerの使い方
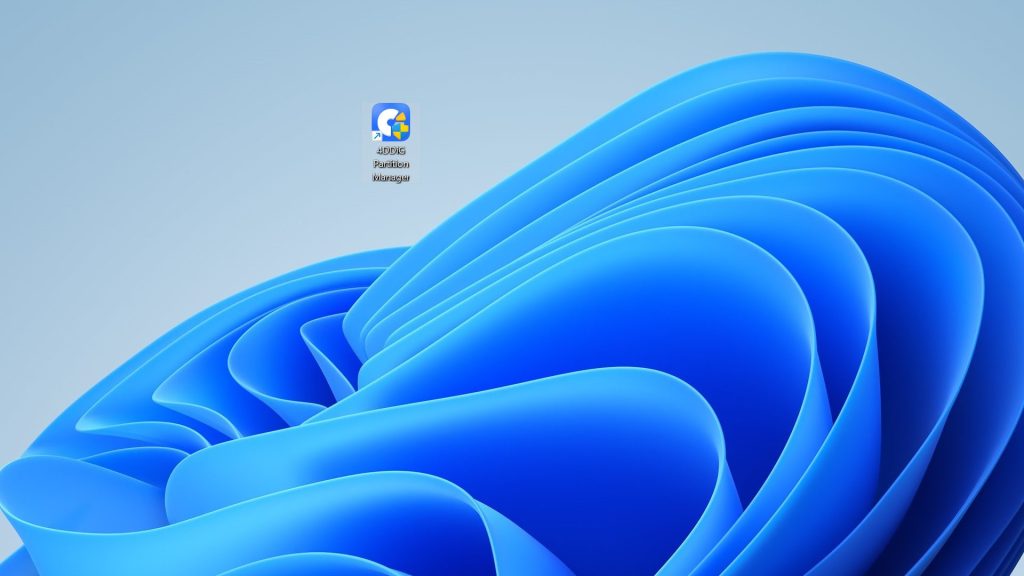
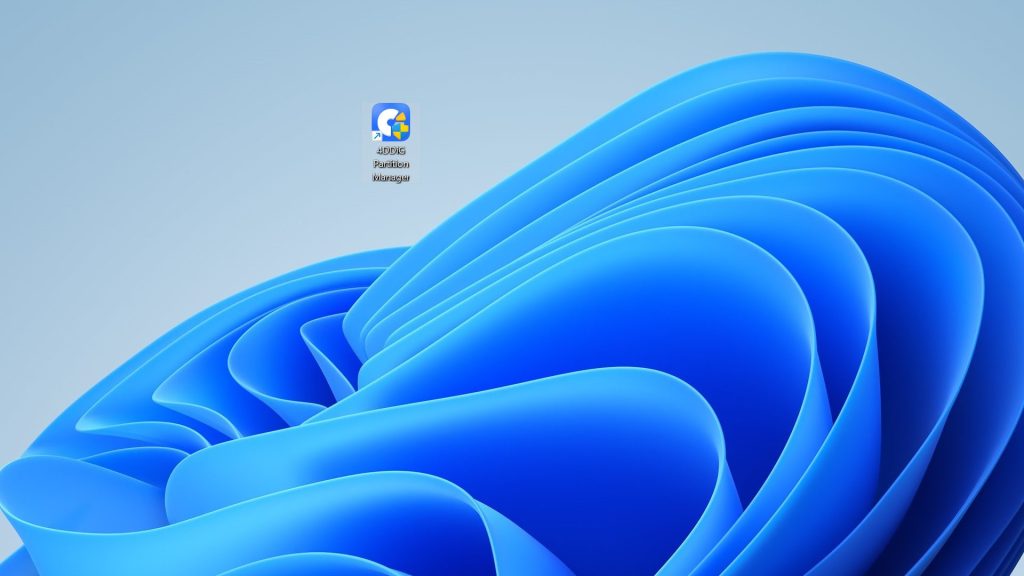
4DDiG Partition Managerをインストールし、アプリを起動させます。
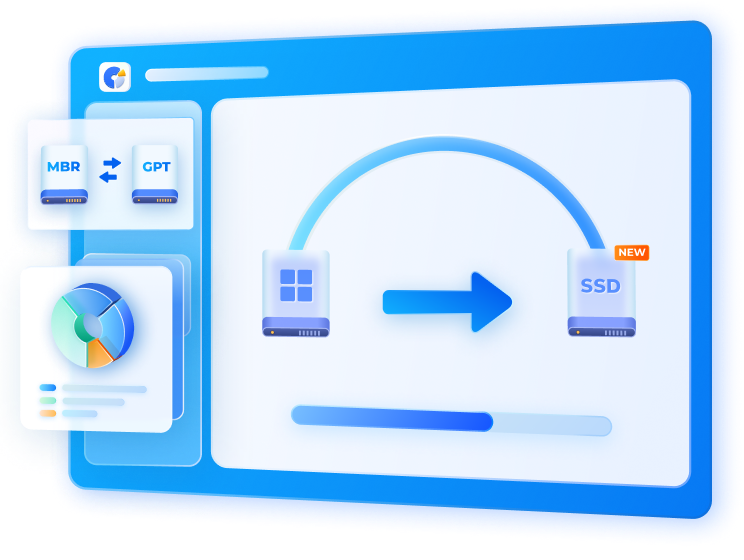
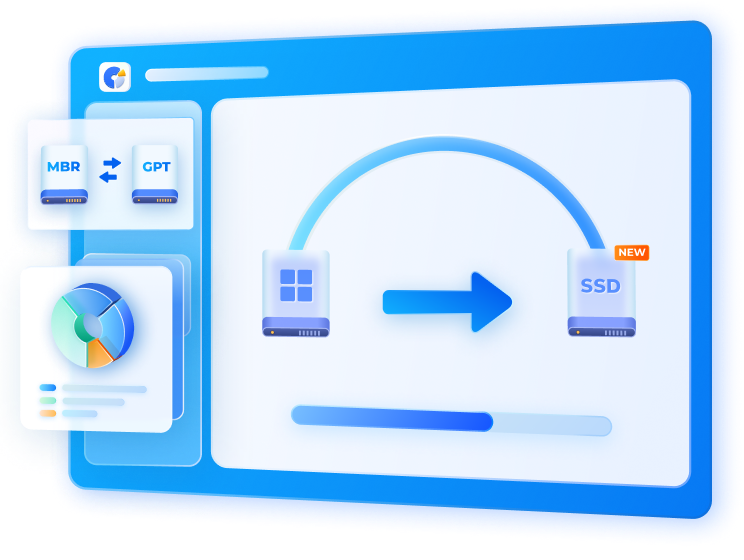
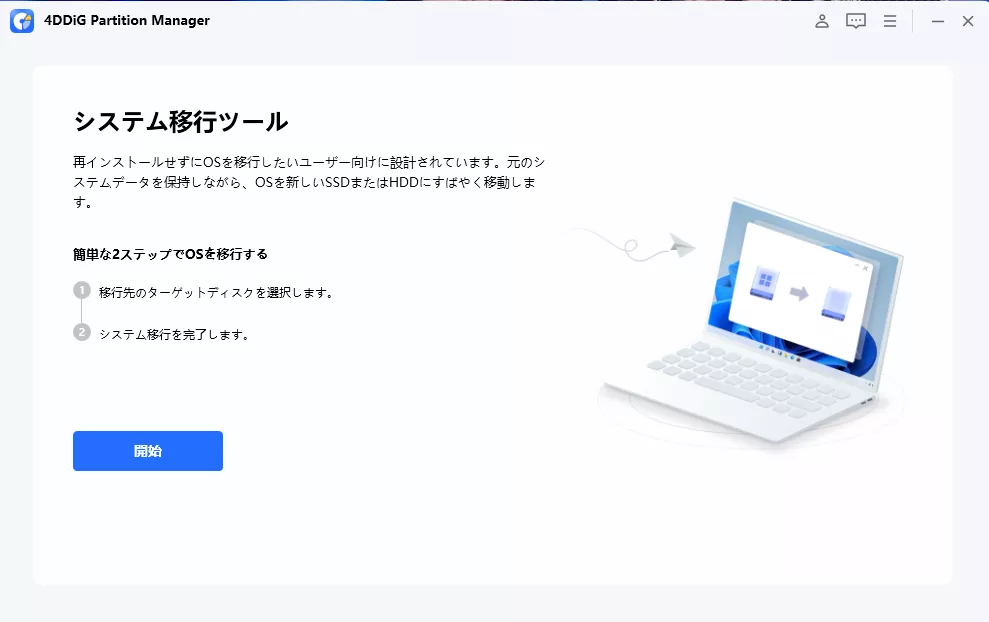
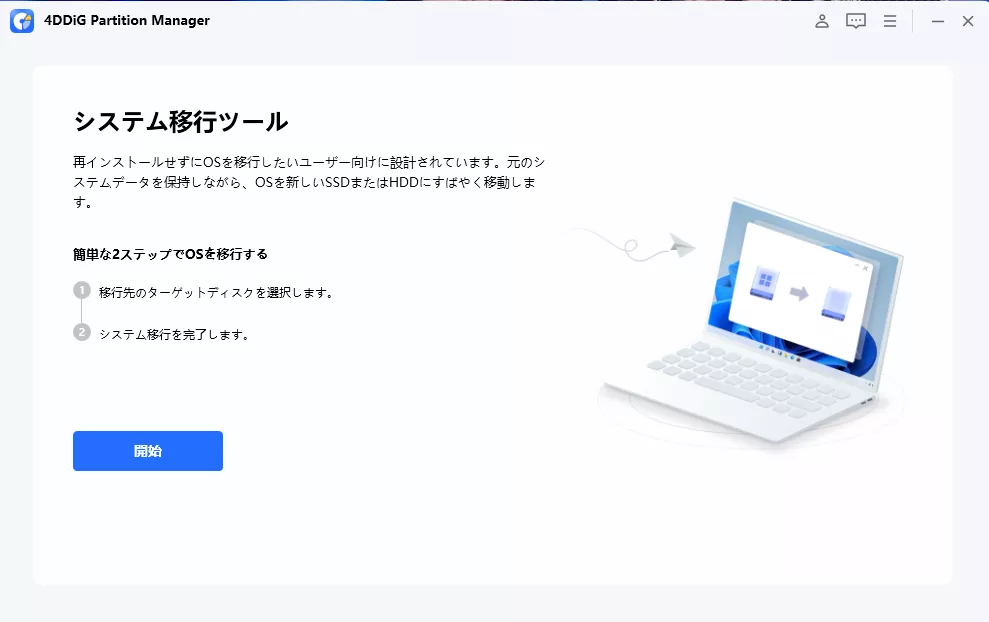
アプリを起動させると最初に表示される画面です。問題がなければ、「開始」をクリックします。
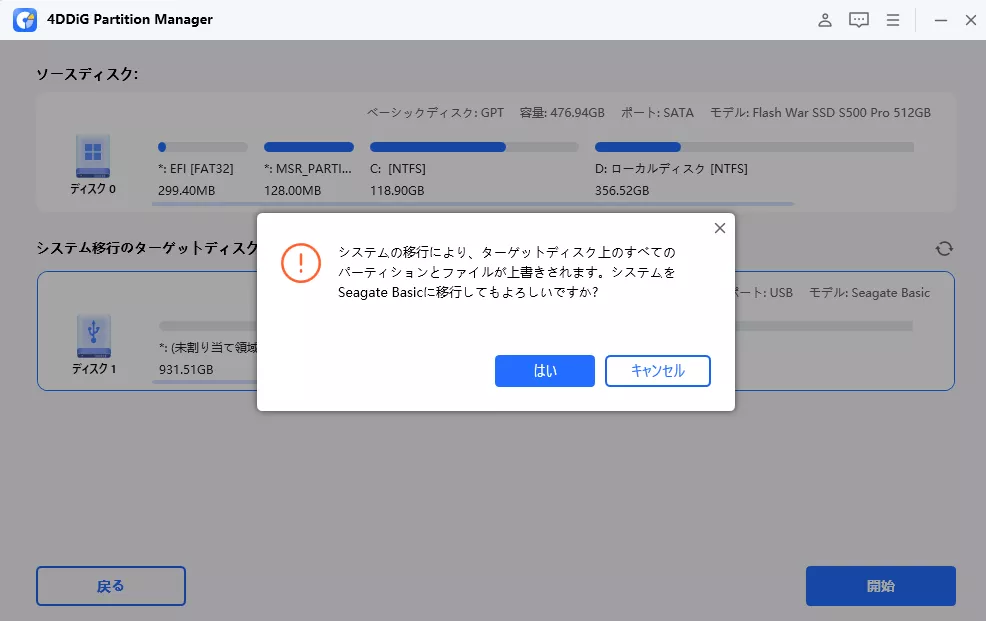
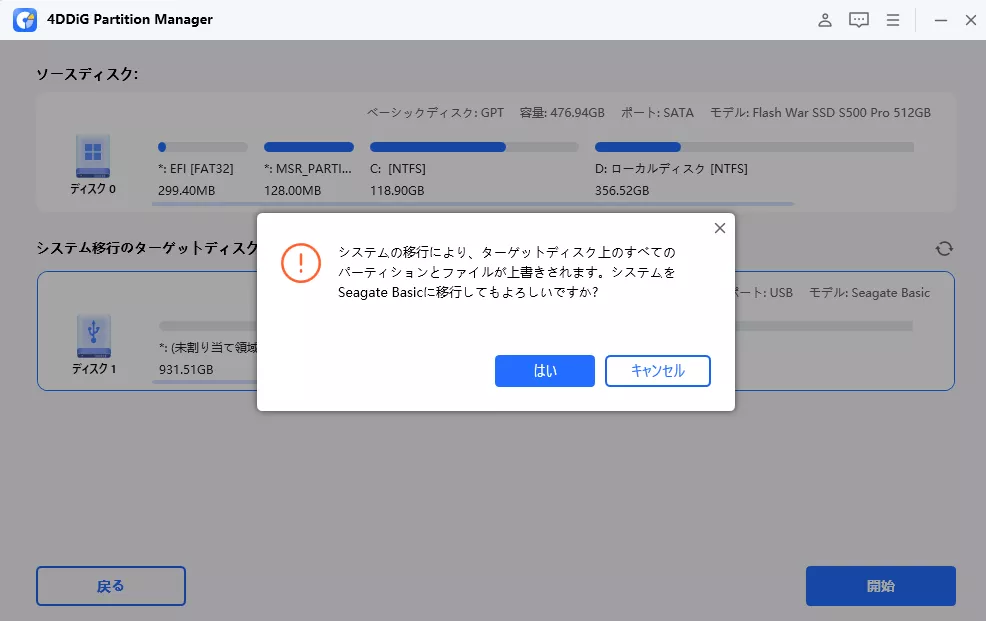
コピー元となる「ソースディスク」を選びます。次に、移行先の「ターゲットディスク」を選びます。「開始」をクリックすると、上記のような警告メッセージがでてきます。ターゲットディスクの中に大事なデータがあるのなら、前もってバックアップをとります。準備が完了したら「はい」をクリックします。
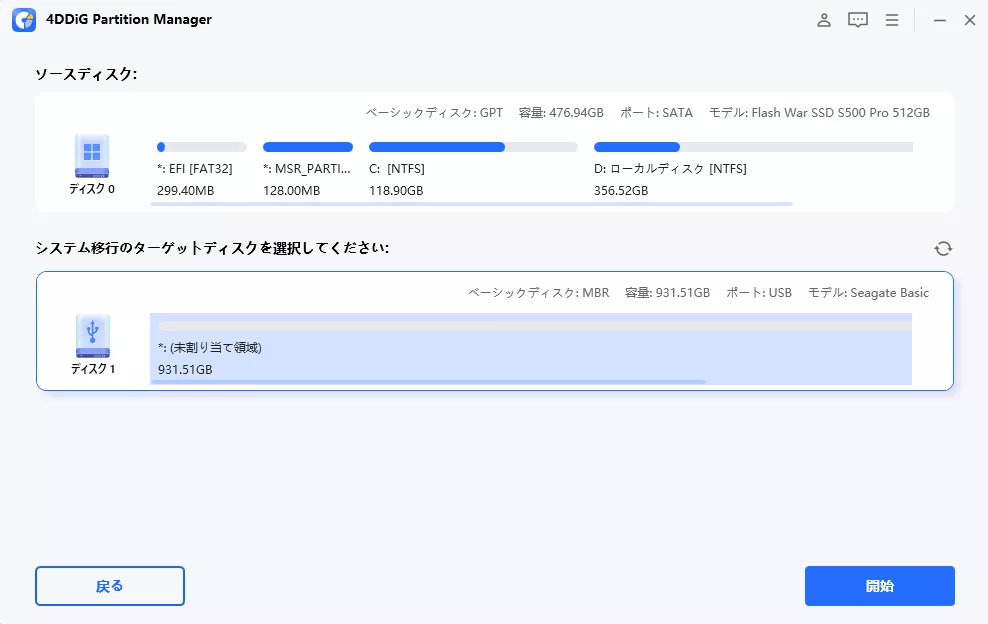
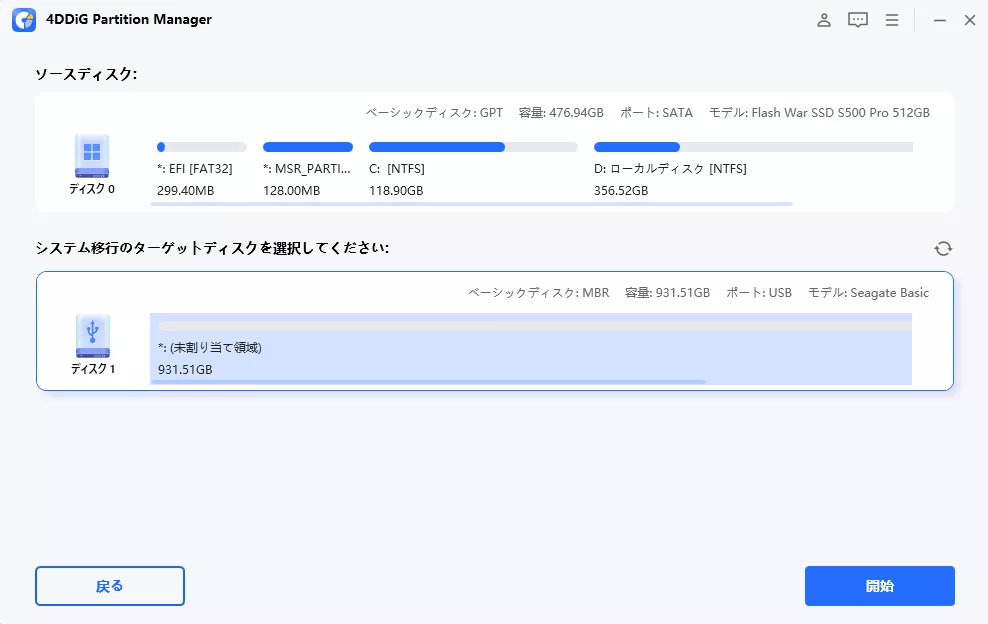
最後にもう一度確認の画面が出るので、もう一度、「開始」をクリックします。
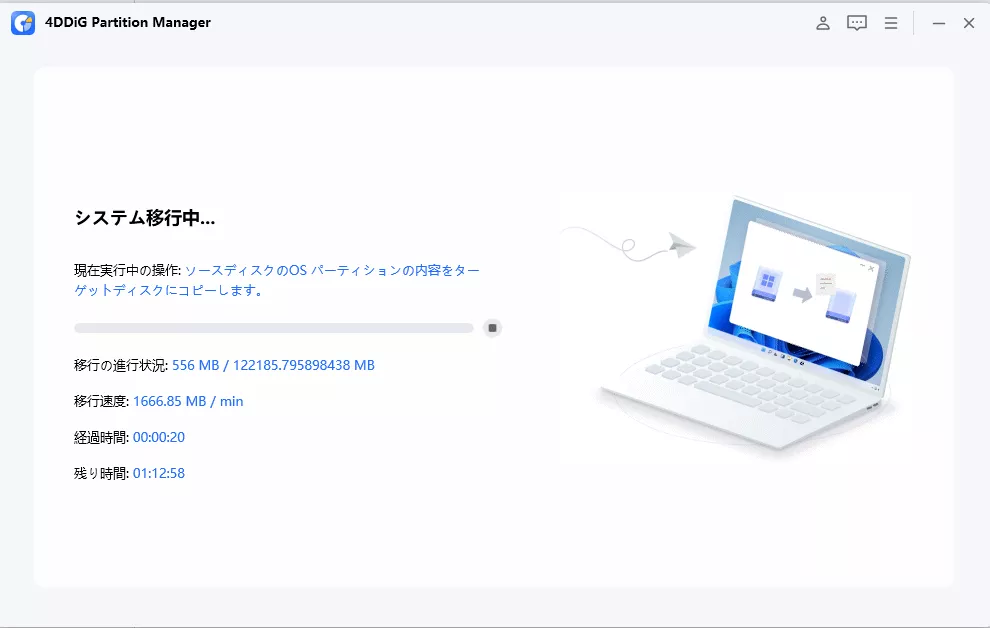
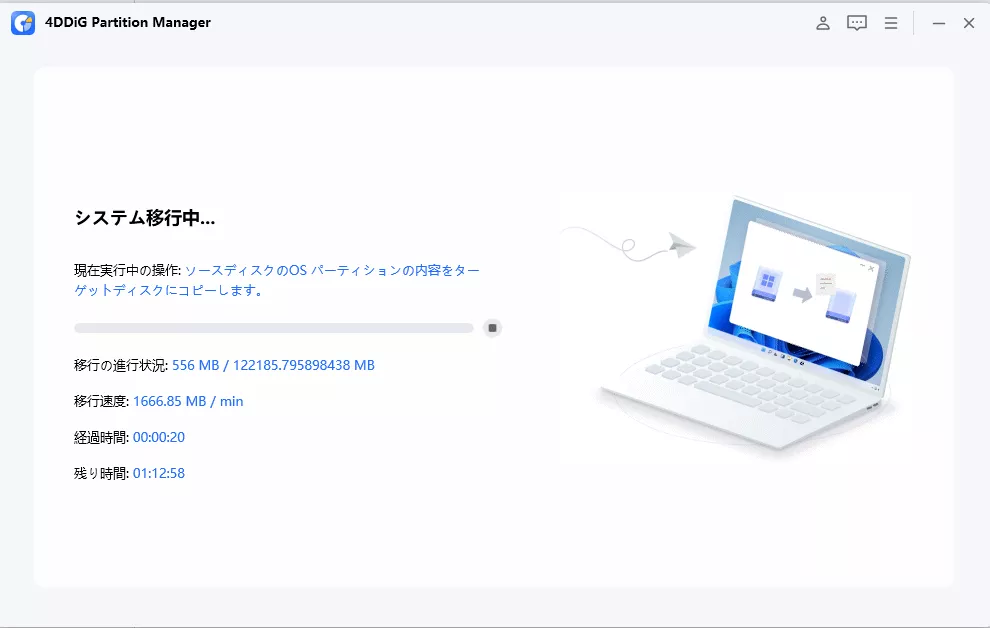
システム移行中の画面が表示されます。進行状況、移行速度、経過時間、残り時間などの進捗情報をリアルタイムで見ることができます。
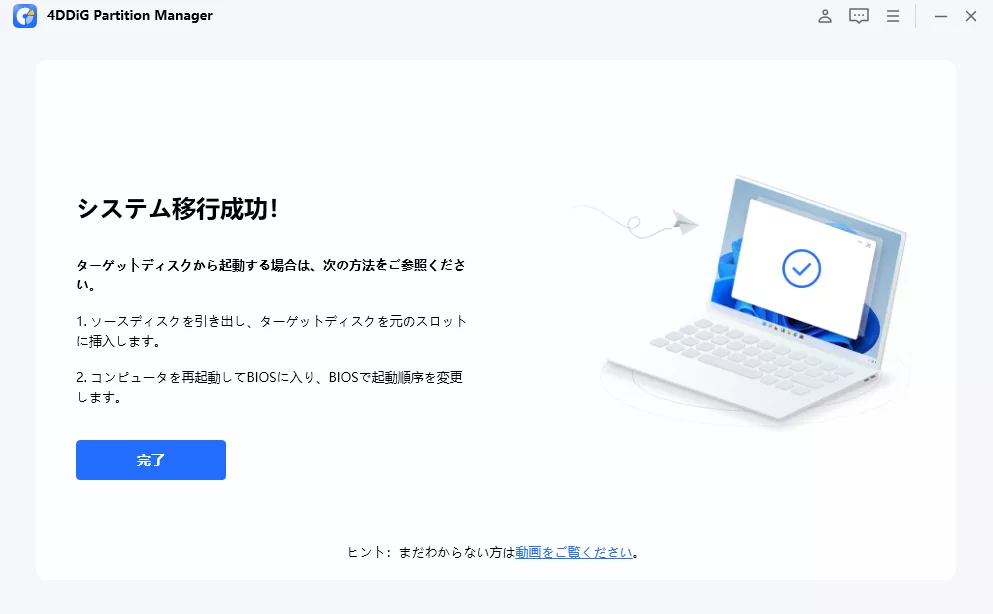
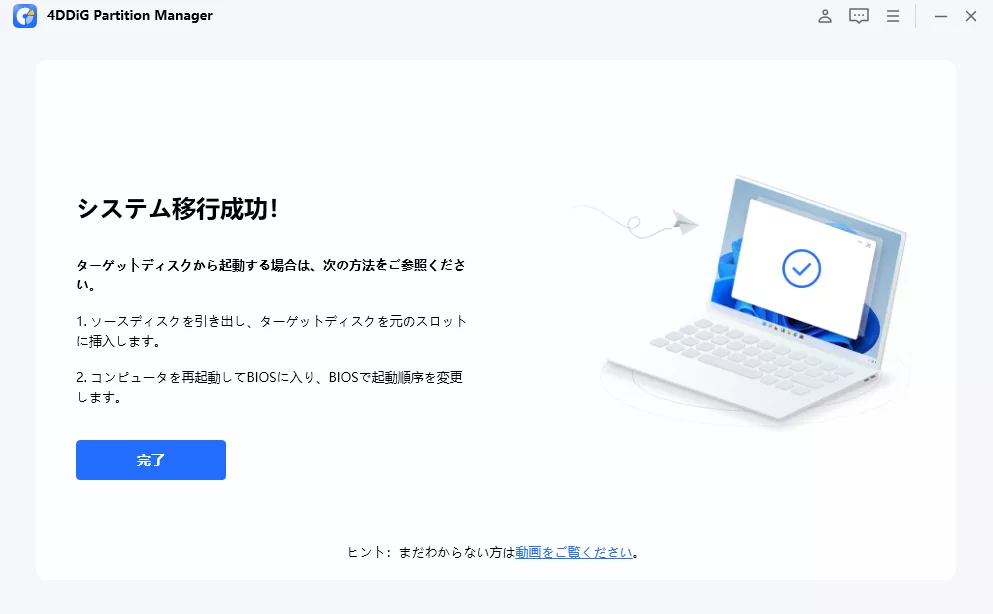
「システム移行成功!」と画面に表示されると、無事システムデータの移行が完了したことになります。「完了」をクリックし、アプリを終了させます。
動作条件と対応デバイス・ストレージ
動作条件
| オペレーティングシステム | Windows 11/10/8.1/8/7 |
| ファイル システム | NTFS、exFAT、FAT16/FAT32 |
| サポートされている言語 | 英語、ドイツ語、フランス語、イタリア語、スペイン語、ポルトガル語、ロシア語、日本語、韓国語、アラビア語、オランダ語、チェシュティナ、繁体字中国語、簡体字中国語 |
対応デバイス・ストレージ
| 対応デバイス | デスクトップパソコン / ラップトップパソコン |
| 対応ストレージ | SDカード / USBメモリ / HDD / SSD |
まとめ
OSの移行手段は様々ありますが、個人的に今回使用した、4DDiG Partition Managerはトップクラスに使いやすかったです。
なによりもシンプル操作というのが気に入りました。パソコン初心者でも問題なく扱えると思います。
OSの移行を考えているのなら、4DDiG Partition Managerを使ってみてはいかがでしょうか?