バーチャルサラウンドとは文字通り、仮想的にサラウンドを実現する技術のことです。通常、こうした技術を使うには有料のサービスを利用する必要があると思われがちです。
例えば、dolby atomos for HeadphoneやDTS ヘッドホンXなどです。現にこの2つのサービスは有料です。
しかし、実は無料で使えるバーチャルサラウンドが存在します。それがwindows sonic for Headphoneです。
今回は無料のバーチャルサラウンド、windows sonic for Headphoneについて解説したいと思います。

バーチャルサラウンドを体験したいと思うのなら、まずは無料のwindows sonic for headphoneから試してみてはいかがでしょうか?
windows sonic for headphoneとは
バーチャルサラウンドを導入するには、基本的に有料のサービスを使うことになります。
例えば、dolby atomos for HeadphoneやDTS ヘッドホンXなどです。しかしこれらのサービスは有料です。
dolby atomos for Headphoneは1650円、DTS ヘッドホンXは2350円です。
それ以外にもゲーミングヘッドセットを購入して、そこに付属しているバーチャルサラウンドシステムを使う方法もあります。
例えば、RazerのRazer BlackShark V2にはTHX Spatial Audioというバーチャルサラウンドが使えるサウンドカードが付属します。
しかしこれも結局のところ、ゲーミングヘッドセットを購入しないといけないので、有料に変わりありません。
しかし、今回紹介するwindows sonic for headphoneは無料です。導入コストにお金は一切かかりません。
というかWindows10に標準で付属しています。気付いていない人は意外と多いかもしれません。



バーチャルサラウンドはその会社独自の規格もあるため、種類が意外と多いです。どのバーチャルサラウンドが優秀なのか、結局は自分の耳で確認しないと分からないのが辛いところです。
windows sonic for headphoneの設定方法を解説
ここからは「windows sonic for headphone」の設定方法をWindows11を例にして解説します。
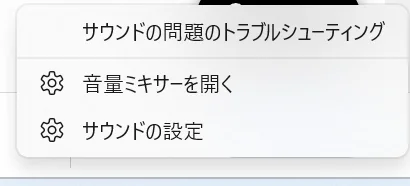
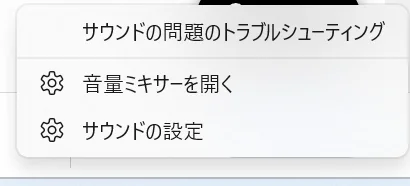
まず右下のツールバーのサウンドアイコンを右クリックすると上記の画面が出てきます。「サウンドの設定」をクリックします。
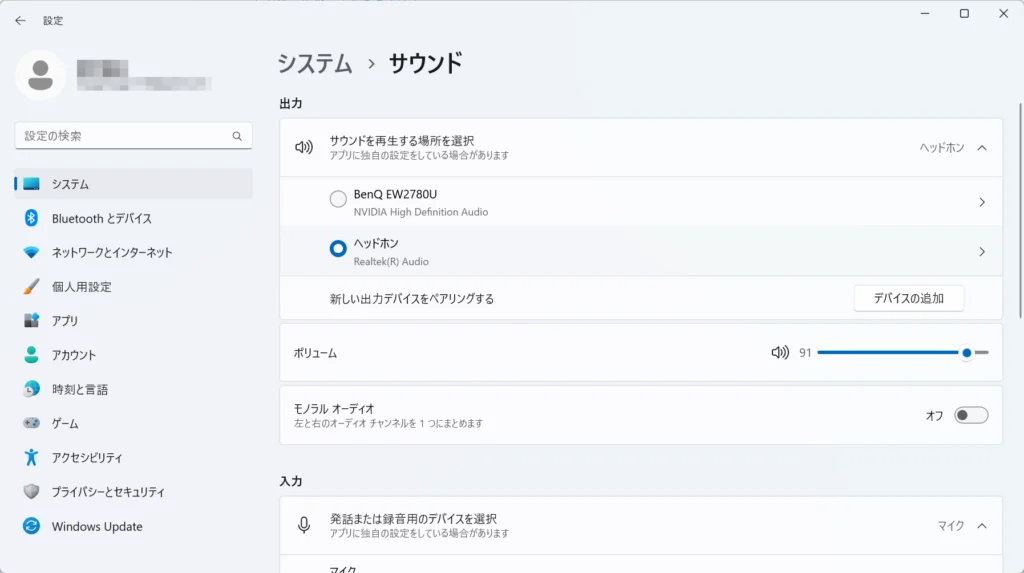
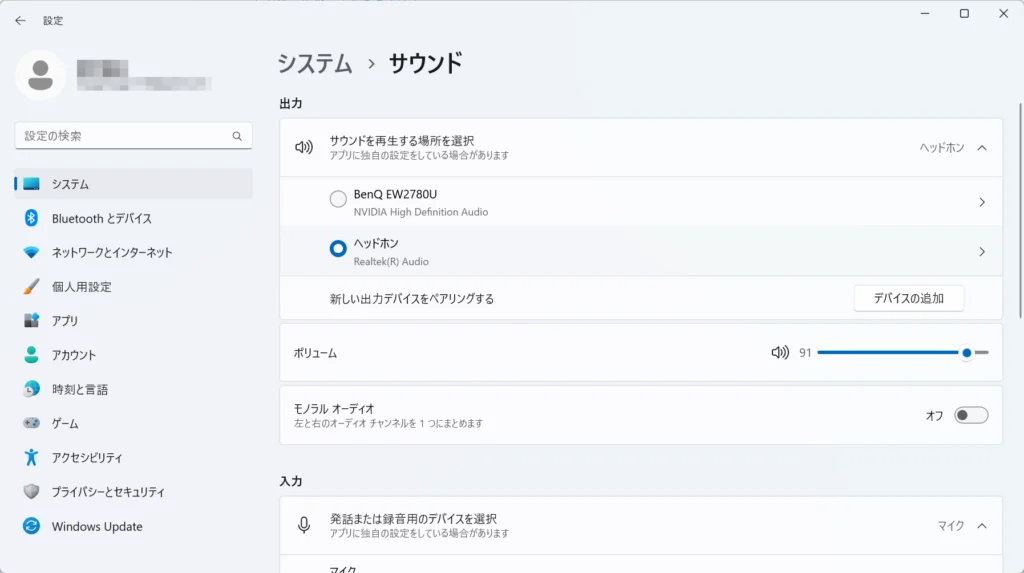
サウンドの設定画面に遷移します。そこで出力しているサウンドをクリックします。ここではヘッドホン(Realtek(R)Audio)を選択します。
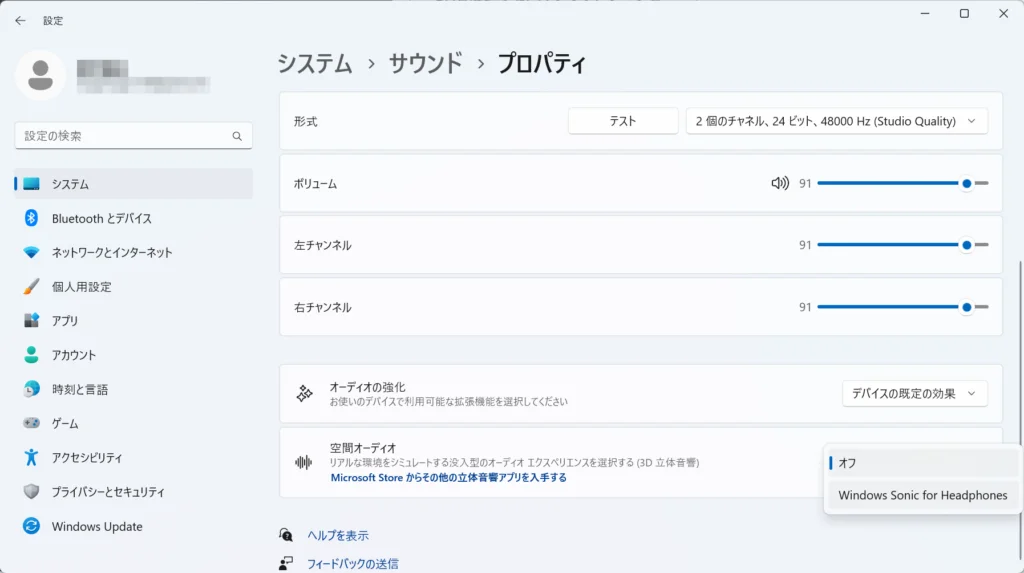
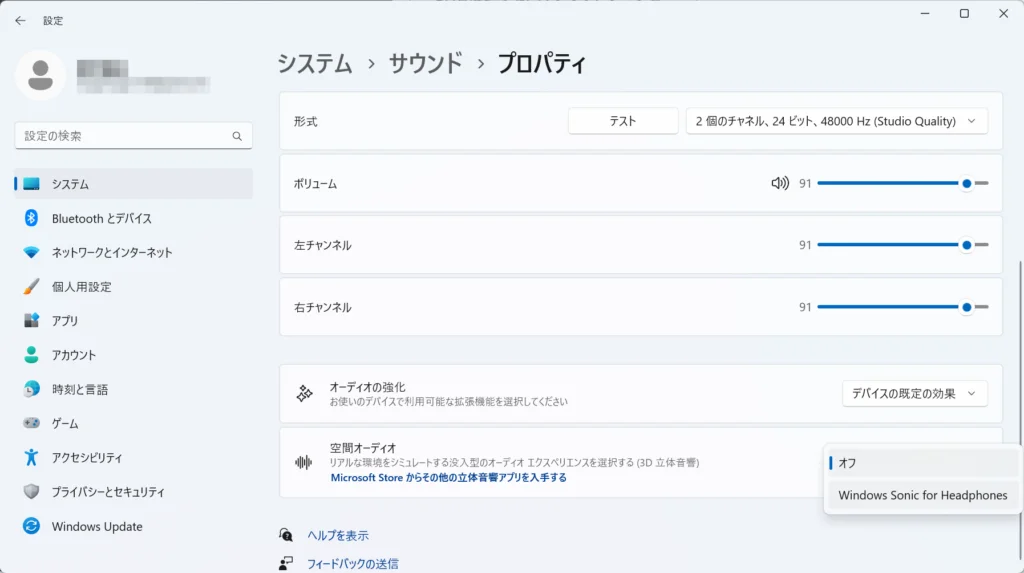
デフォルトでは「空間オーディオ」がオフになっているので、「Windows Sonic for Headphones」を選択します。これで設定は完了です。
使ってみてどうか
BF4の演習場でWindows Sonic for Headohonesの音をチェックしてみました。BF4の演習場はUAVが頭上を旋回しているので、バーチャルサラウンドの聞こえ具合を確認するには最適です。
Windows Sonic for Headohonesをオンにすると、低音が強くなり、肝心の定位感もしっかり感じました。
ただ自分はDolby Atmos for Headphonesも使っているので、それと比べるとWindows Sonic for Headohonesの定位感は多少劣っている印象です。
ただ、無料で使えるということを考えれば、十分すぎます。



Dolby Atmos for HeadphonesやDTS ヘッドホンXも期間限定ですが、無料で体験できます。無料体験期間を活かして様々なバーチャルサラウンドを比較してみるのもいいかもしれません。
まとめ
Windows Sonic for Headohonesは、バーチャルサラウンドを導入したいけど、お金をかけたくない人にとってうってつけのサービスだと思いました。
まずこのWindows Sonic for Headohonesを試してみて、もし気に食わないのであれば、dolby atomos for HeadphoneやDTS ヘッドホンXへ移行してもいいかもしれません。


