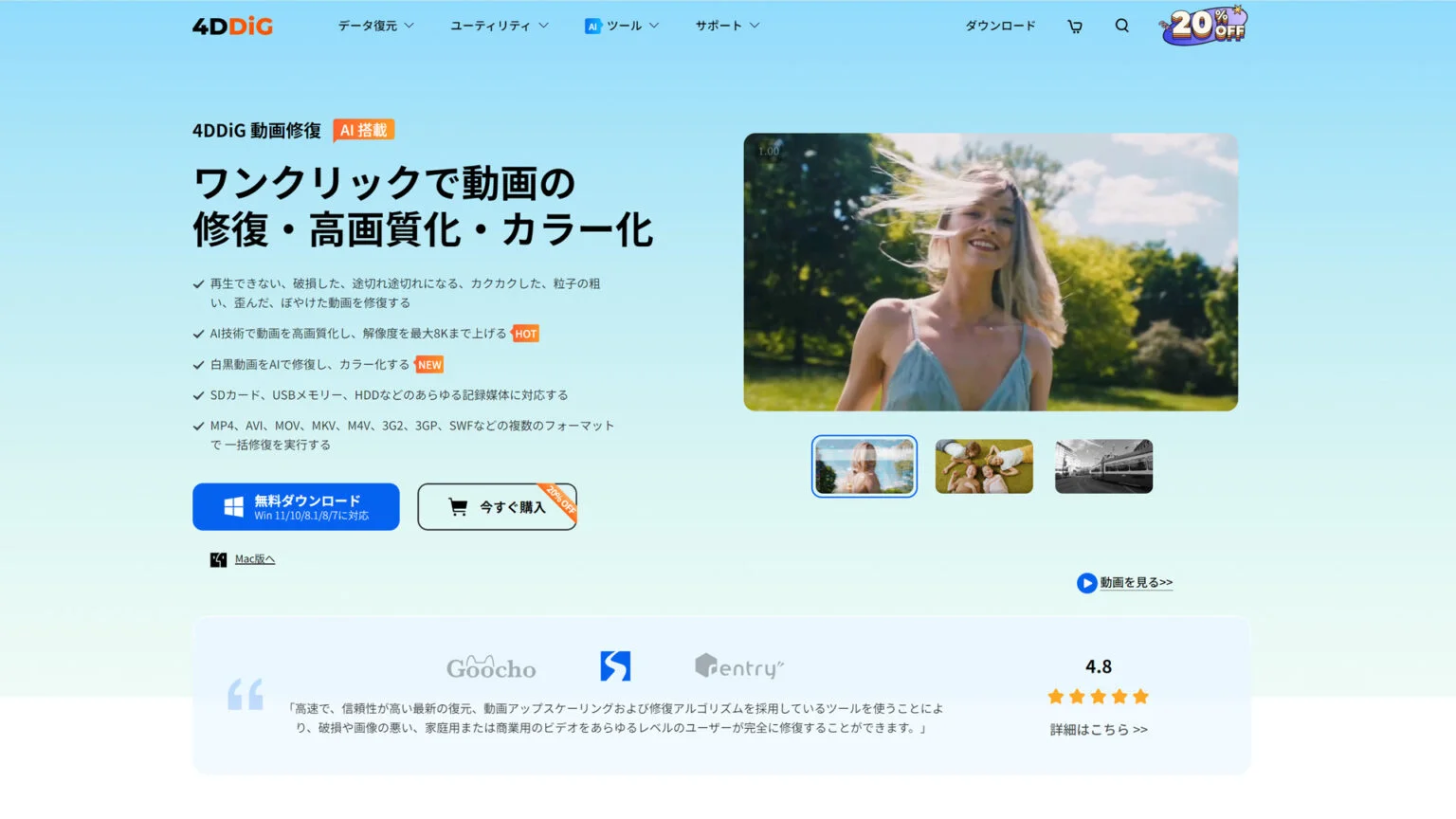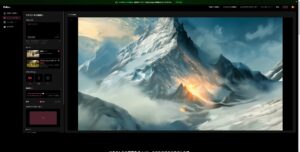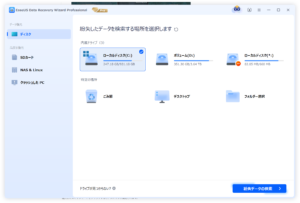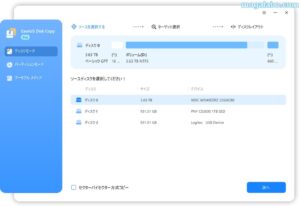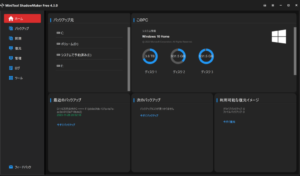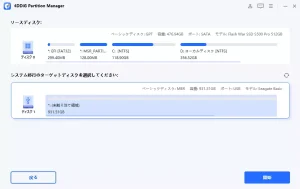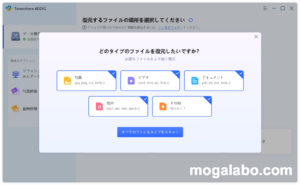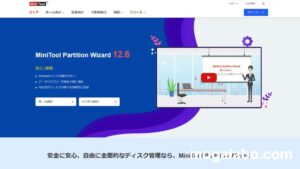「0xc10100be」のエラーコードが表示され、動画ファイルが再生できないと困っている方は意外と多いかもしれません。
というのも、このエラーコードの対処法がはっきりしていないからです。google等で検索して様々な対処法を試しても、結局動画ファイルを開けずに終わるなんてこともザラにあります。
そこで対処法として最もおすすめしたいのが、ファイル修復ソフトを使うことです。
今回、ファイル修復ソフトの「4DDiG File Repair」を使う機会を得ましたので、使い方も含めてしっかりレビューしていきたいと思います。
エラーコード「0xc10100be」とは?
エラーコード「0xc10100be」は、動画ファイルの再生時に発生するエラーです。このエラーは、主に以下の原因によって発生します。
- ファイル形式がサポートされていない
- ファイル拡張子が間違っている
- 動画ファイルが破損している
- コーデックがない
- システムの問題
様々な対処法を試して結局何も解決できない場合、動画ファイルの破損の可能性が高いです。
動画ファイルが破損している場合は、「4DDiG File Repair」のような動画ファイル修復ソフトを使用して修復を試みる必要があります。
4DDiG File Repairの動画修復機能
「4DDiG File Repair」の動画修復機能は大きく分けて3つあります。
動画の不具合を修正する
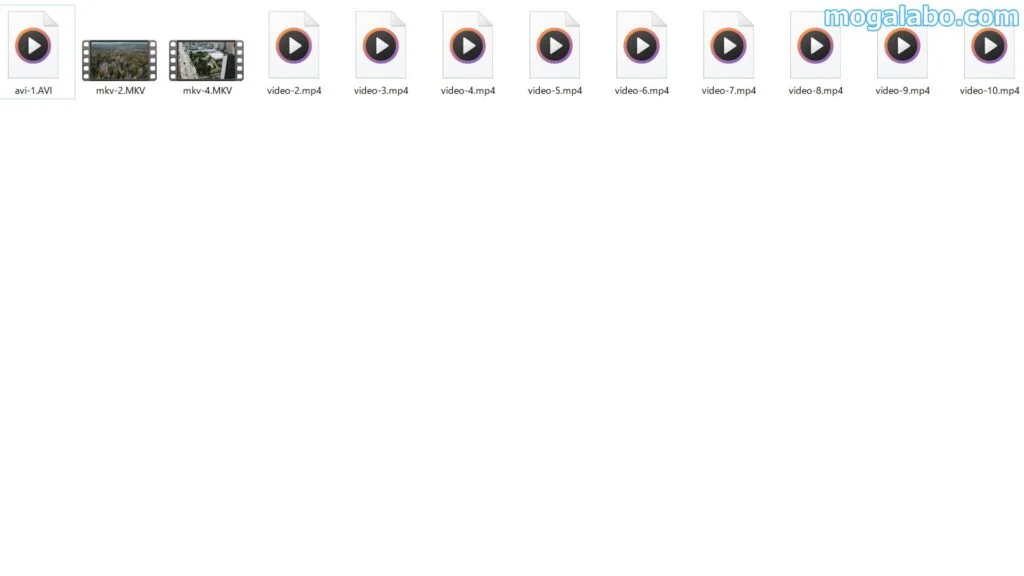
エラーコード「0xc10100be」などが表示される動画ファイルは、アイコンにプレビューの画面が表示されず、再生マークのアイコンになっているケースが多いです。
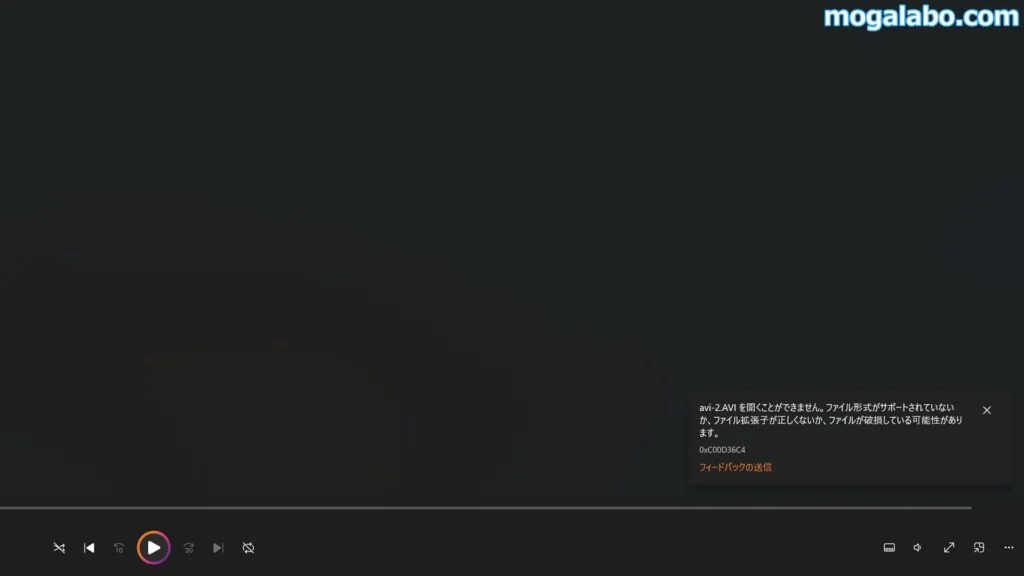
再生マークになっている動画ファイルをクリックすると、上記の画面にように何も再生されず、右下にエラーメッセージが表示されます。
「4DDiG File Repair」はこのような開けない、再生できない、音が出ないなど動画ファイルの不具合を修正する機能を持っています。
動画を高画質化する
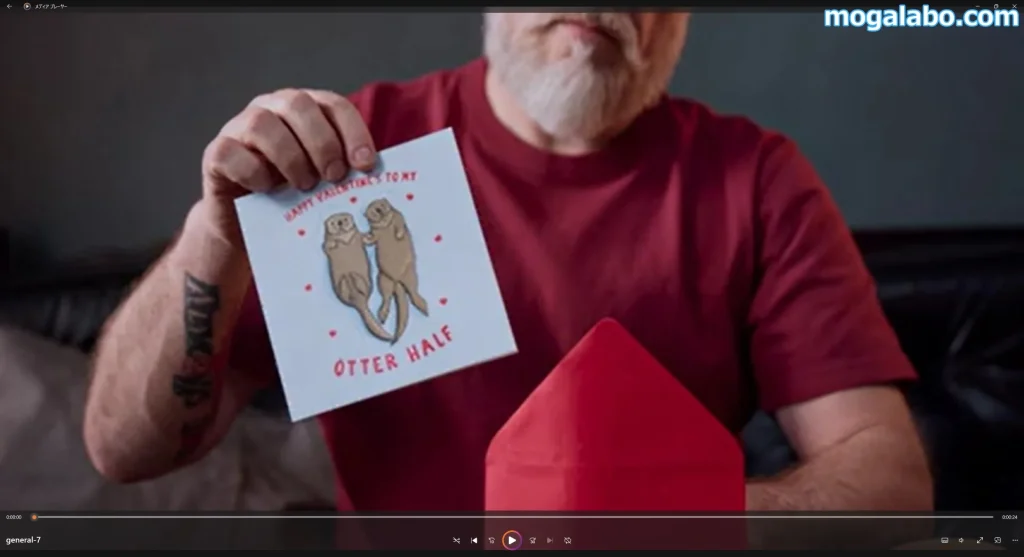
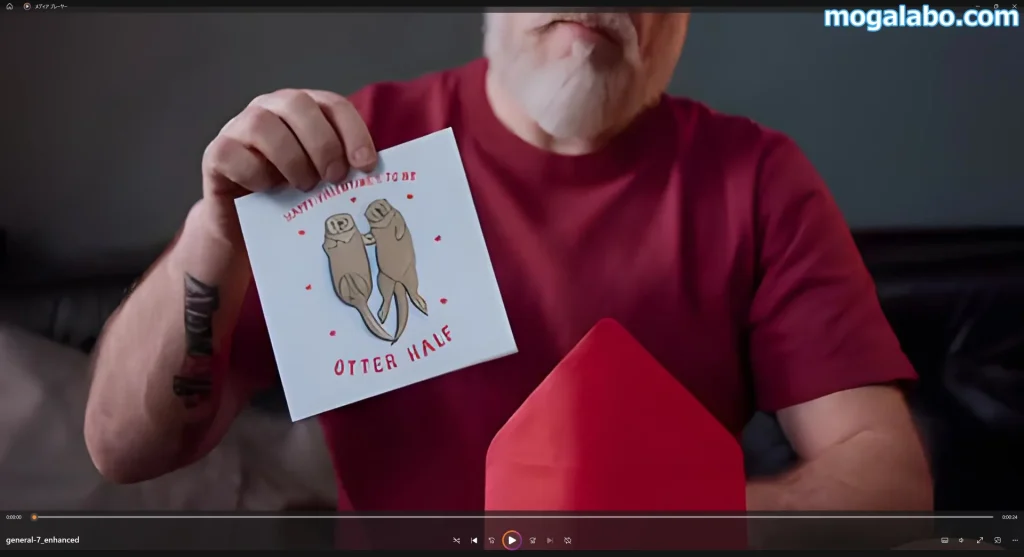
動画の画質がぼやける、不鮮明などの問題を解決します。
動画をカラー化する

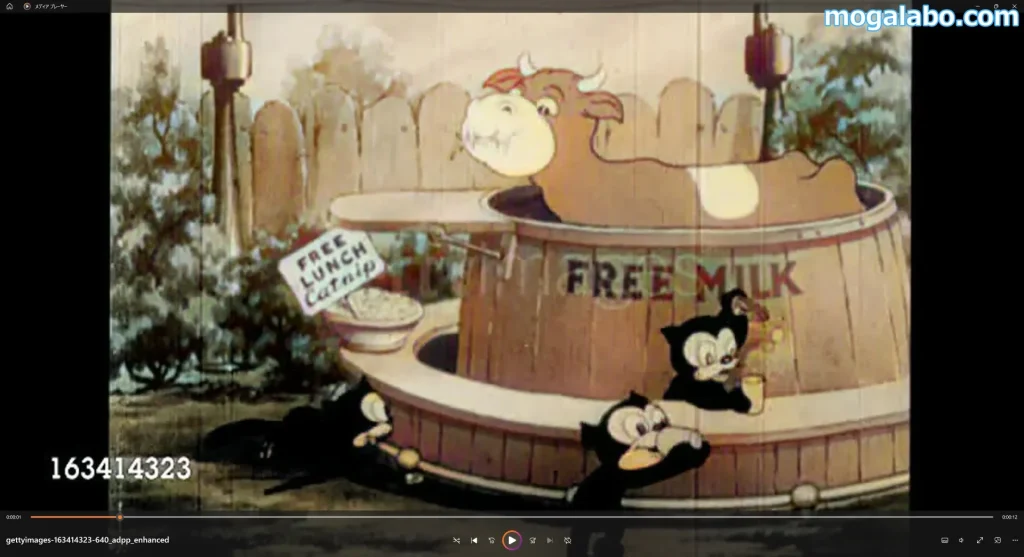
白黒の動画をカラー化します。
4DDiG File Repairの動画対応ファイル形式
AVI, MOV, MP4, M4V, 3GP, 3G2, WMV, MKV, ASF, FLV, FLA, AMV, F4V, SWF, MPG, RM/RMVB, MPEG, TS, VOB, MTS, DVなど。
4DDiG File Repairの価格
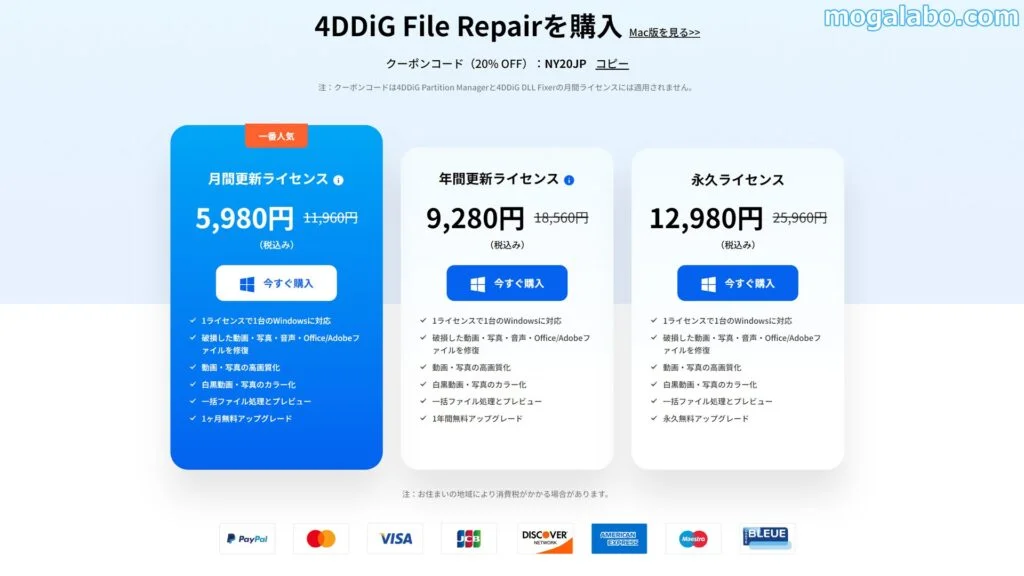
「4DDiG File Repair」には3つのエディションがあります。エディションの違いについてまとめたのが下記の表です。
ライセンスによって、価格や使用期間が変わります。どのライセンスを選んでも、機能面での違いはないです。
個人的に永久ライセンスをおすすめします。永続して使えますし、無料のアップグレードも永久的に受けられます。
また、無料版もありますが、修復できるファイルサイズに制限が設けられます。

クーポン券が発行されている場合、それを適用すると価格は安くなります。
4DDiG File Repairのシステム要件
| ハードウェア要件 | CPU: 1GHz以上のプロセッサ RAM: 2GB以上のRAM |
|---|---|
| 空き容量 | 200MB以上の空きディスク容量 |
| 対応OS | Windows 11/10/8.1/8/7 macOS 10.12以降 |
| ディスプレイ | 1024×768以上の解像度 |
Windows 7などの古いOSでも対応しているので、最近のパソコンであれば「4DDiG File Repair」をほぼ使用できると考えていいです。
4DDiG File Repairの使い方を解説
ここからは「4DDiG File Repair」の使い方を解説します。今回は動画ファイル修復を試してみます。
4DDiG File Repairの使い方
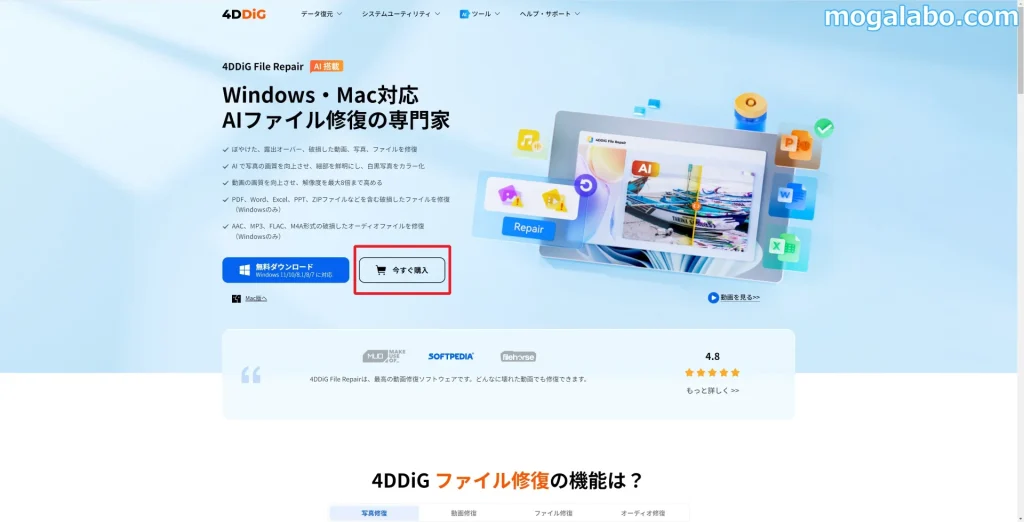
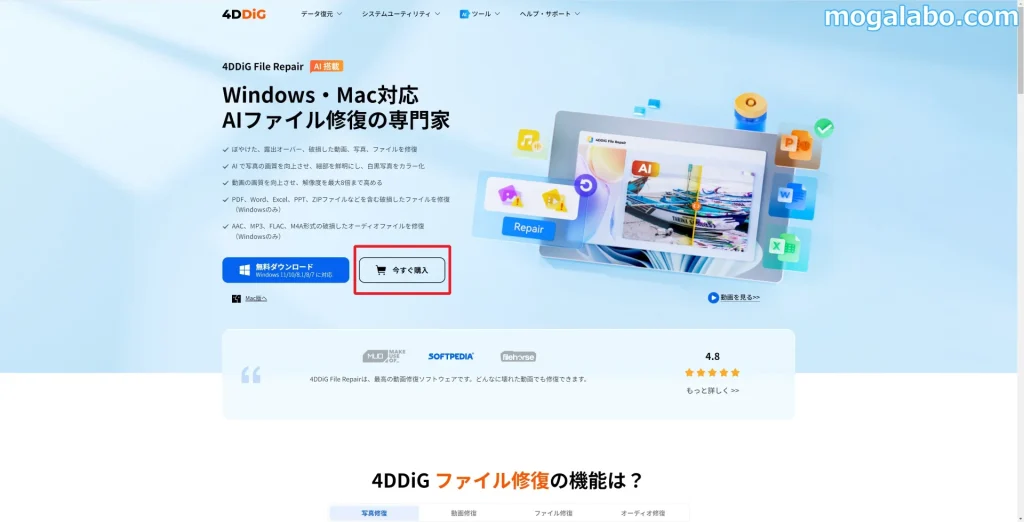
「4DDiG File Repair」の公式ホームページから製品版を購入します。その後、指示に従ってダウンロードします。
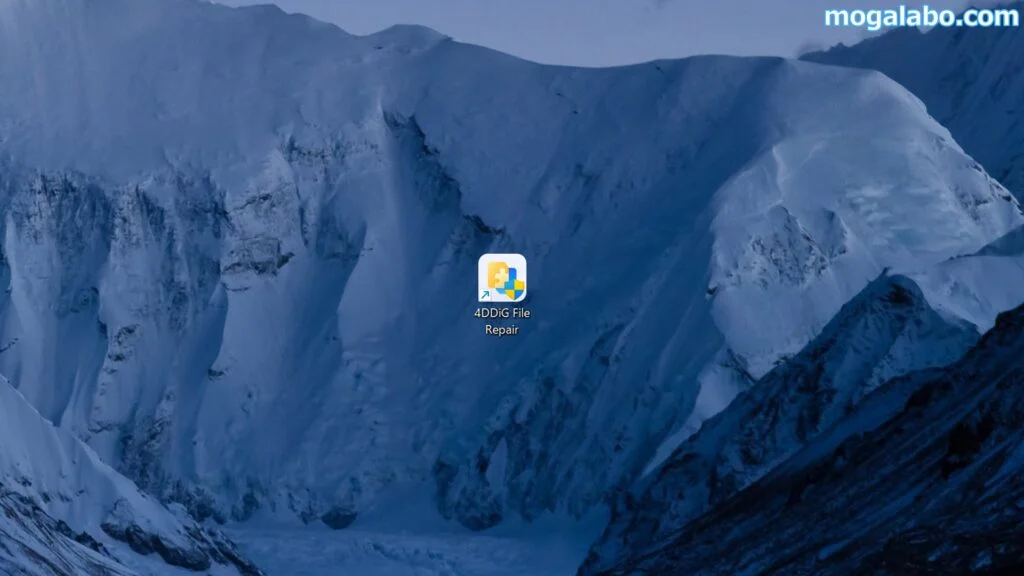
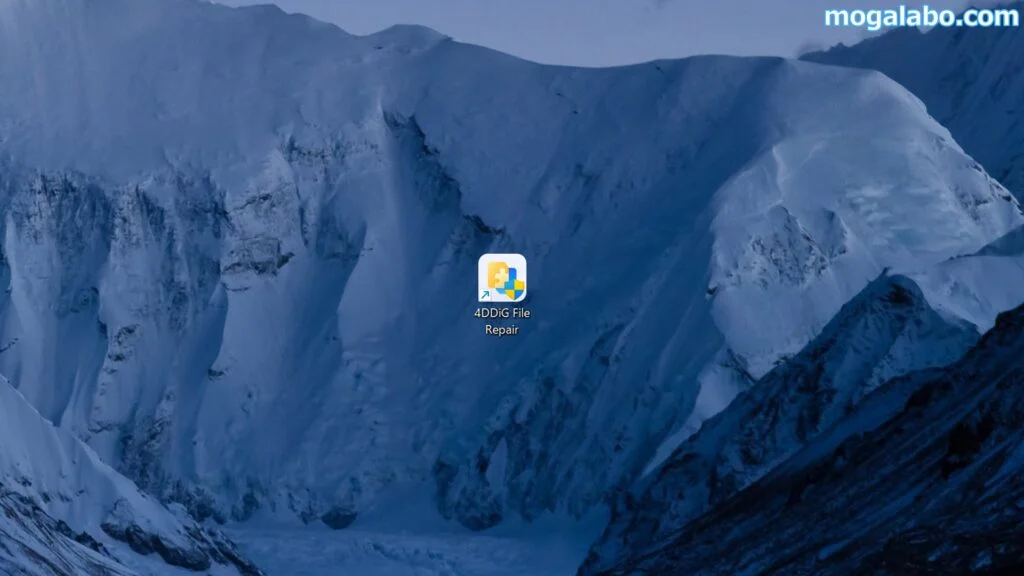
ダウンロードすると、「4DDiG File Repair」というアイコンが表示されます。このアイコンをダブルクリックして製品版を起動します。
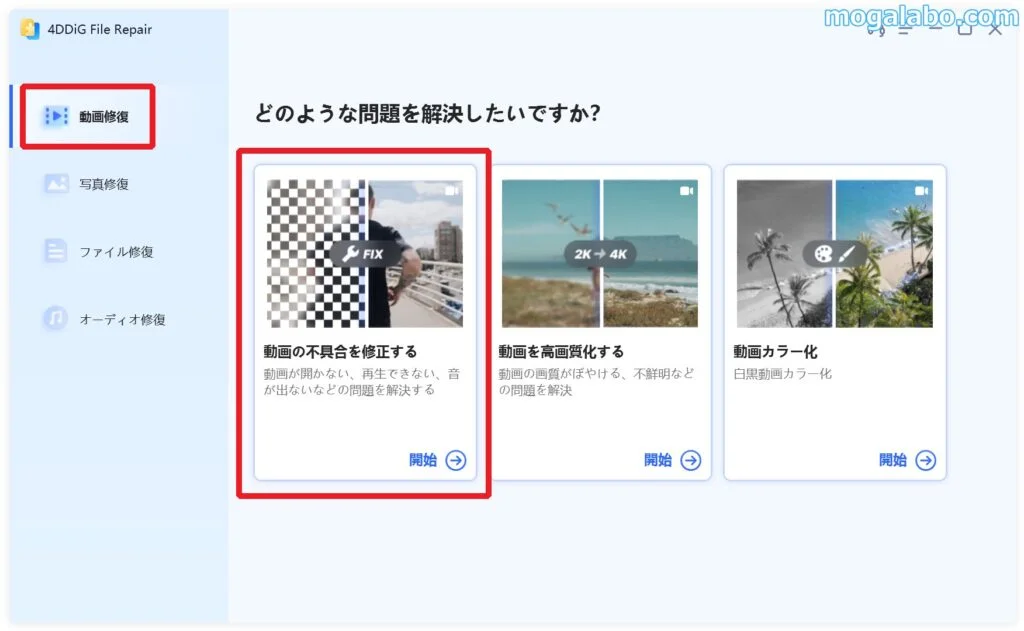
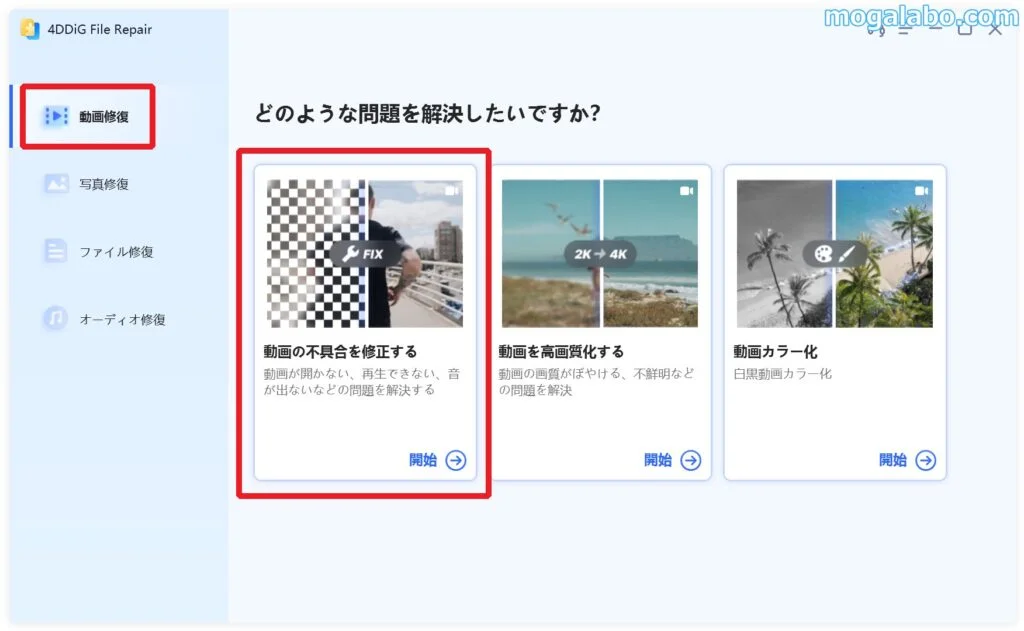
製品版を起動したら、上記の画像のような画面が表れます。左のサイドバーから「動画修復」を選択します。次に「動画の不具合を修正する」を選択します。
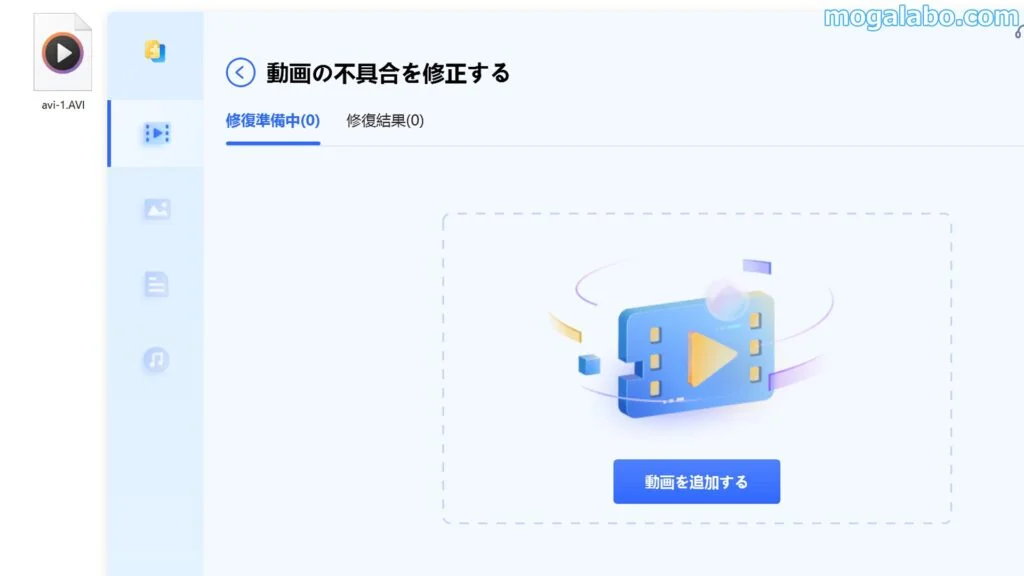
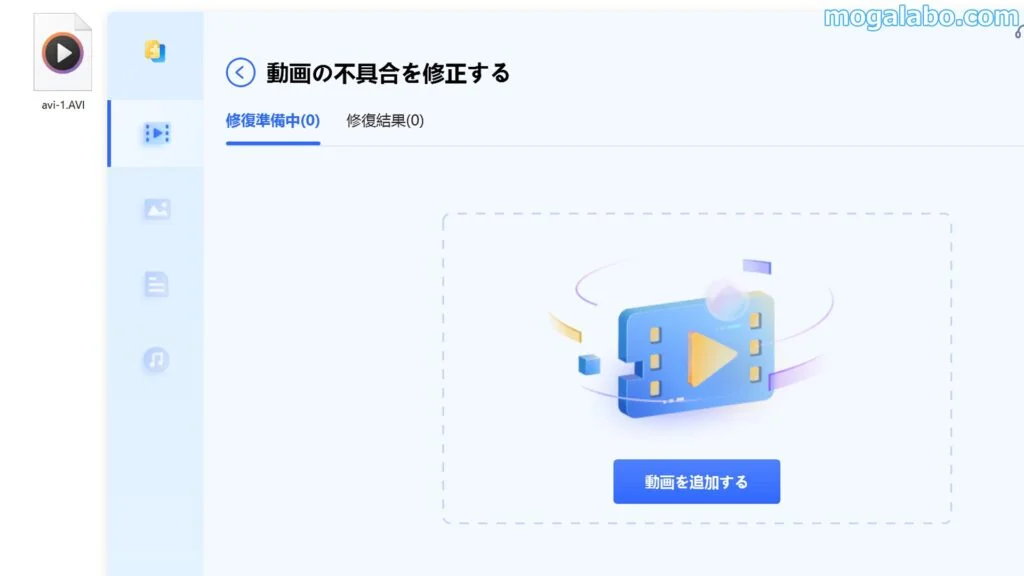
破損した動画ファイルを、点線で囲まれた「動画を追加する」と表示されている箇所にドラッグ&ドロップします。
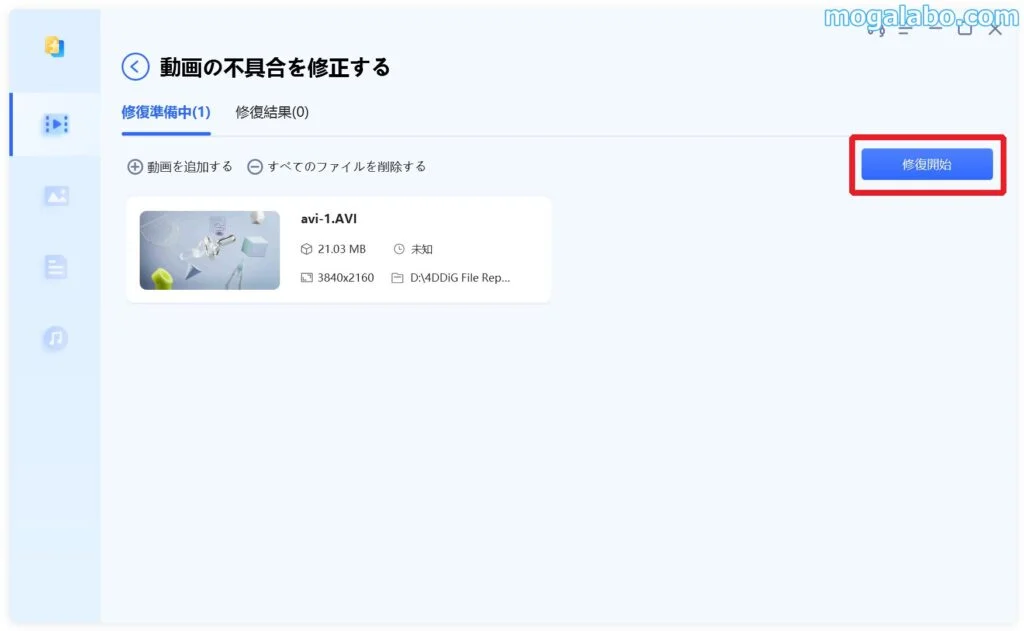
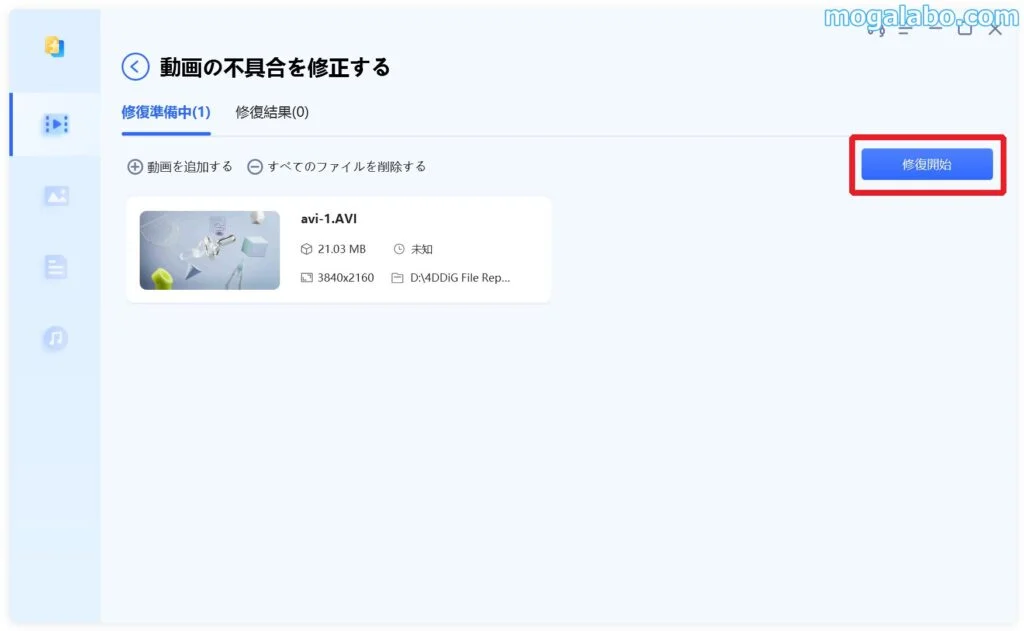
修復開始を選択します。修復が開始されるのでしばらく待ちます。
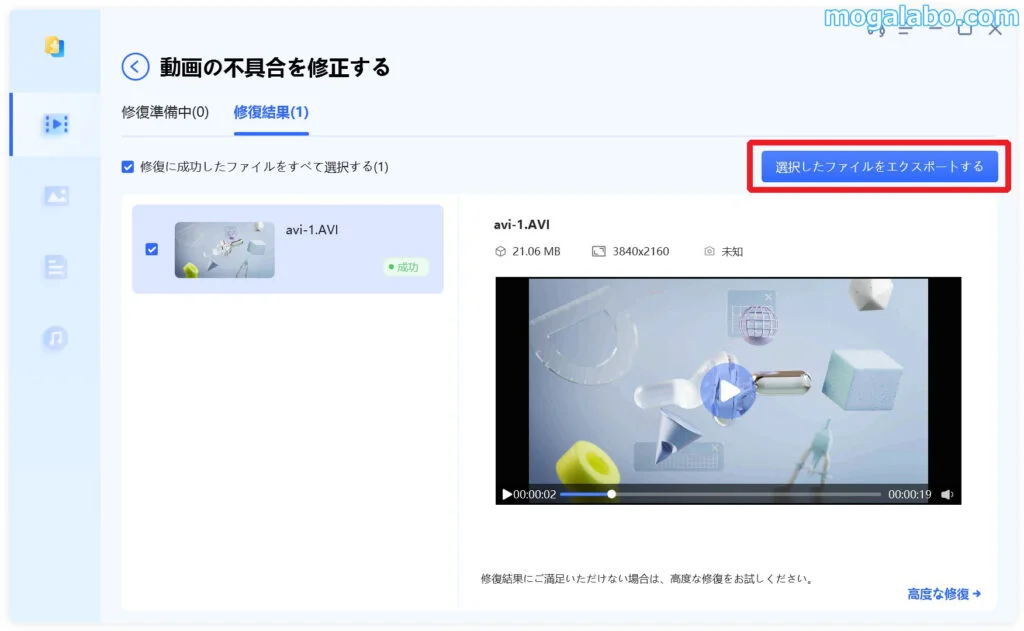
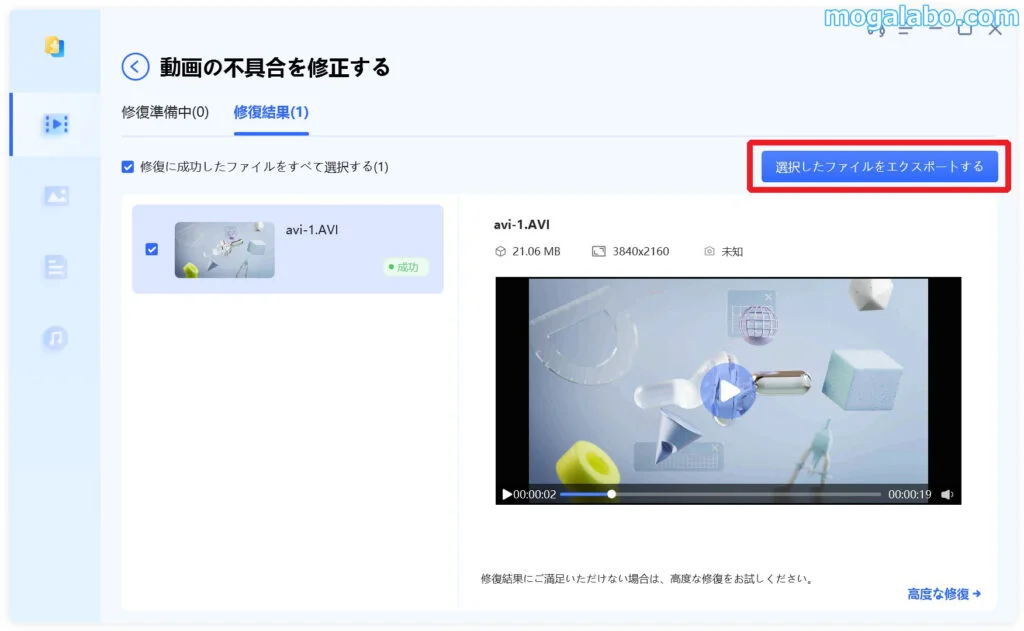
修復したファイルをエクスポートします。エクスポートする場所は自分で指定することができます。これで修復作業は完了です。
まとめ
「4DDiG File Repair」は便利な動画修復ツールで、エラーコード「0xc10100be」で再生できない動画を効果的に修復できます。
使い方も簡単で迷うことなく操作できるのも魅力的です。無料版もあるので、まずは一度試してみてはいかがでしょうか?
エラーコード「0xc10100be」が発生したときの原因と対処法↓