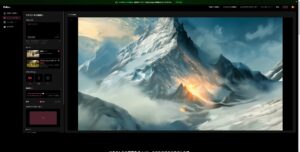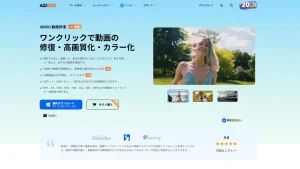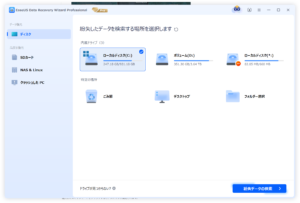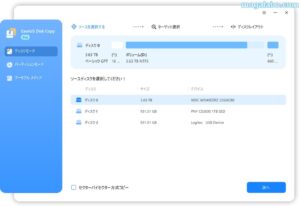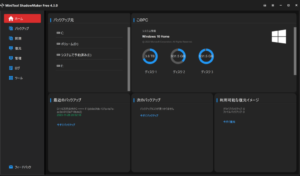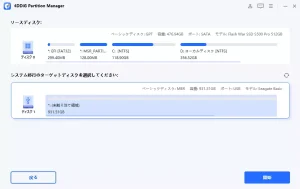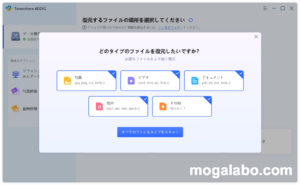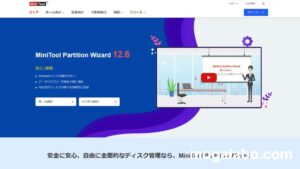これから動画を作りたいと思ったら、まず必要になるのが動画編集ソフトです。
ただ、動画編集ソフトは数も種類もそれなりに多く、ソフト選びに迷っている方も多いのではないでしょうか?
そこで今回は初心者の方におすすめの「Filmora11」を紹介したいと思います。
Filmoraとは
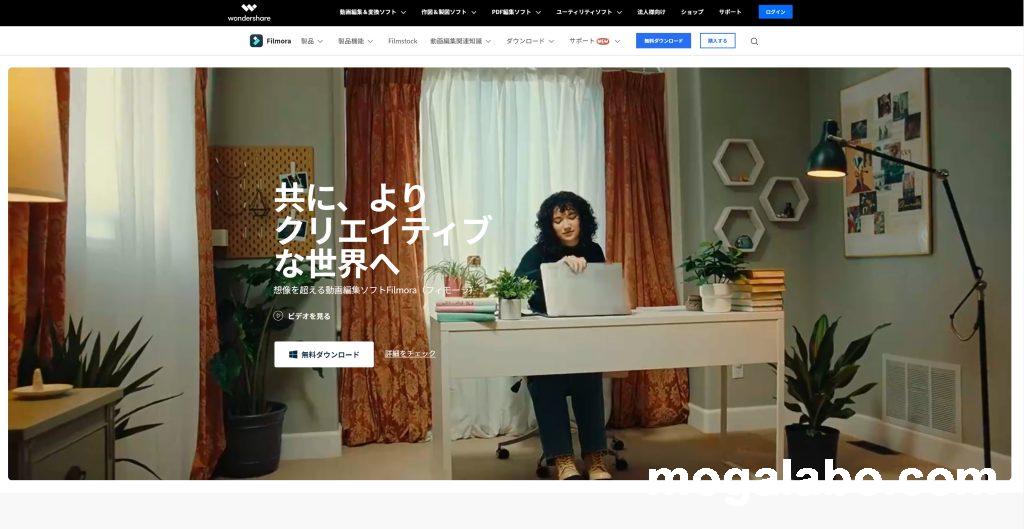
Flimoraとは、株式会社ワンダーシェアーソフトウェアから販売されている、win/mac専用の動画編集ソフトです。
定期的に新しいバージョンへと更新がおこなわれており、2024年6月現在、最新のバージョンは「13」となっています。
扱いやすい初心者~中級者向けの動画編集ソフトとして、昔から人気が高い動画編集ソフトです。
Filmora11の動作環境
Windows版
| Windows版の動画環境 | |
| OS | Windows 7 / Windows 8(Windows 8.1を含む)/ Windows 10/Windows 11 |
| CPU | Intel i3以上のマルチコアプロセッサ、2GHzまたはそれ以上。 (HDおよび4KビデオにはIntel第6世代以降のCPUを推奨)。 |
| GPU | ・Intel HD グラフィックス5000またはそれ以上 ・NVIDIA GeForce GTX 700 またはそれ以上 ・AMD Radeon R5またはそれ以上。 ※2GBのVRAM(HDまたは4K動画の場合は、4GB以上が必要)。 |
| メモリ | 4GB(HD または 4K動画の場合は、8GB以上が必要)。 |
| ディスク | 最低10GBのHDD空き容量が必要 (HD または 4K動画を編集する場合、SSD推奨) |
| インターネット | ソフトウェアの登録やFilmstockへのアクセスには、インターネット接続が必要 |
mac版
| mac版の動画環境 | |
| OS | macOS V12 (Monterey) / macOS v11 (Big Sur) / macOS v10.15 (Catalina) / macOS v10.14 (Mojave) |
| CPU | Intel i5以上のマルチコアプロセッサ、2GHzまたはそれ以上。 (HDおよび4KビデオにはIntel第6世代以降のCPUを推奨、 Apple M1も対応) |
| GPU | ・Intel HD Graphics5000またはそれ以上。 ・NVIDIA GeForce GTX700またはそれ以上。 ・AMD RadeonR5またはそれ以上。 ※2GBのVRAM(HDまたは4K動画の場合は、4GB以上が必要)。 |
| メモリ | 8GB(HD または 4K動画の場合は、16GB以上が必要)。 |
| ディスク | 最低10GBのHDD空き容量が必要 (HD または 4K動画を編集する場合、SSD推奨) |
| インターネット | ソフトウェアの登録やFilmstockへのアクセスには、インターネット接続が必要 |

通常の利用では、そこまでの高スペックな動作環境は要求されていない印象です。ただ、4K動画を編集するのなら、ある程度高スペックな動作環境があったほうが安心だと思います。
Filmora11の料金プラン
| 1年間プラン ※自動更新タイプ | 永続ライセンス ※買い切りタイプ | |
| 料金 | 6,980 円(税込) | 8,980 円(税込) |
| アップデート | Filmora無料アップデート (新バージョン含む) | Filmora 11のみ無料アップデート |
※定期的にキャンぺーンを行っているので、価格はその都度変わります。最新の価格はこちらのページでご確認ください。
Filmora11の料金プランは大きく分けて、「1年間プラン」と「永続ライセンス」の2種類に分かれます。
両者に機能的な違いはなく、明確な違いは「料金」と「アップデート」のみです。
「1年間プラン」の料金は6,980 円(税込)と、「永続ライセンス」の8,980 円(税込)より安いですが、毎年6,980 円(税込)を払う必要があります。
一方、「永続ライセンス」は買い切りタイプなので、8,980 円(税込)を払えば、それ以上の料金は発生しません。
ただ、「永続ライセンス」はマイナーアップデートには対応していますが、新バージョンへのアップデートには対応していません。新バージョンのFilmoraを使いたい場合、別途購入する必要があります。
一方、「1年間プラン」はマイナーアップデートはもちろん、新バージョンへのアップデートにも対応しています。



おすすめは買い切りタイプの「永続ライセンス」ですが、常に新しいバージョンのFilmoraを使いたいというのであれば、「1年間プラン」も悪くない選択肢だと思います。
Filmora11の機能・特徴を紹介
Fimora11の機能・特徴をすべて紹介するのは難しいので、ここでは動画編集初心者の方にとって魅力的だろうと思われるものに絞って紹介したいと思います。
直感的なUIとシンプルな操作設計
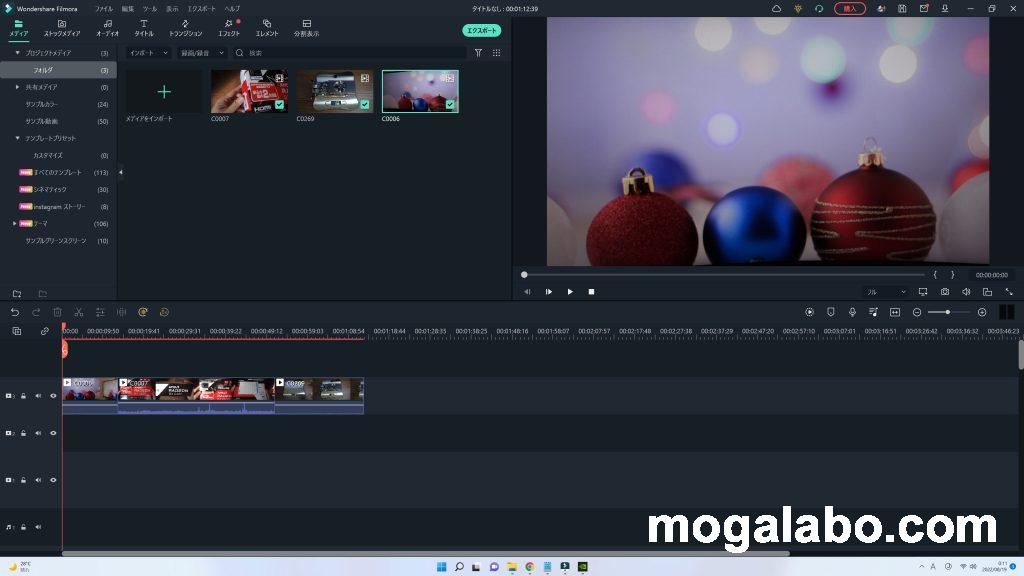
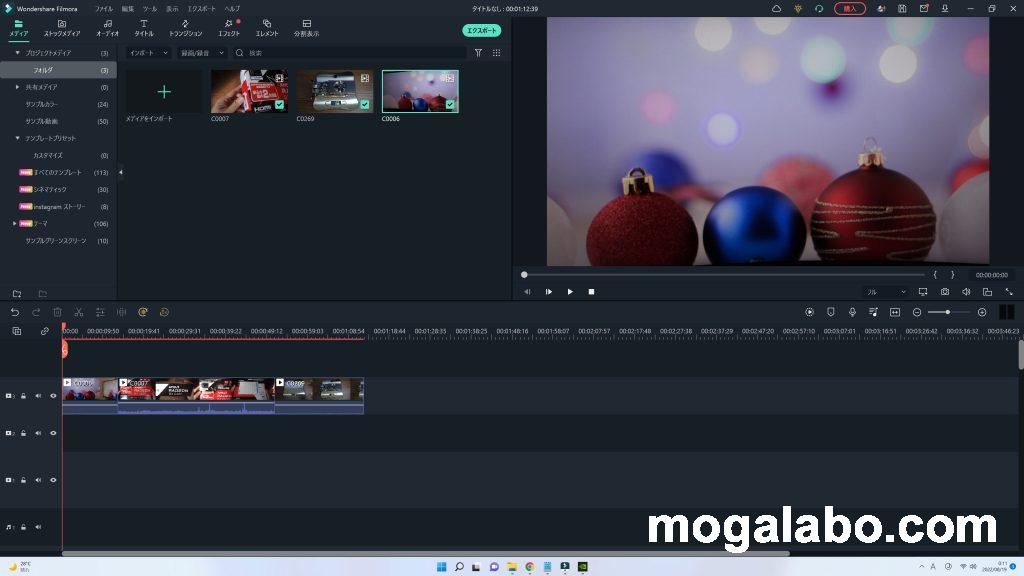
上記の画面は、Fimora11の編集画面となります。Fimora11は、初心者が操作することを想定している動画編集ソフトなので、操作しやすいようにシンプルなUIとなっています。
動画素材をタイムラインに並べるのが動画編集の基本ですが、初めての方でも直感的にその操作が可能となっています。
インスタントモード
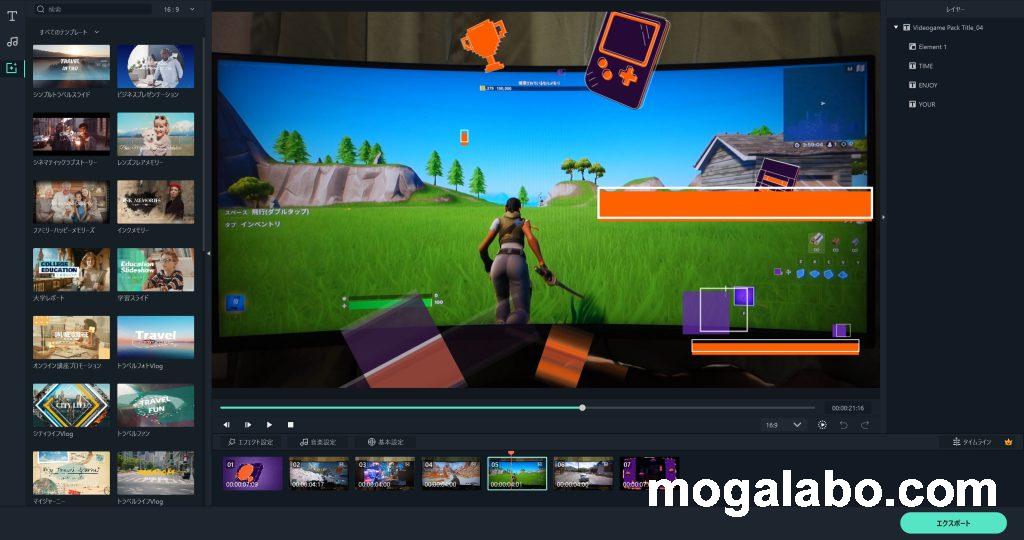
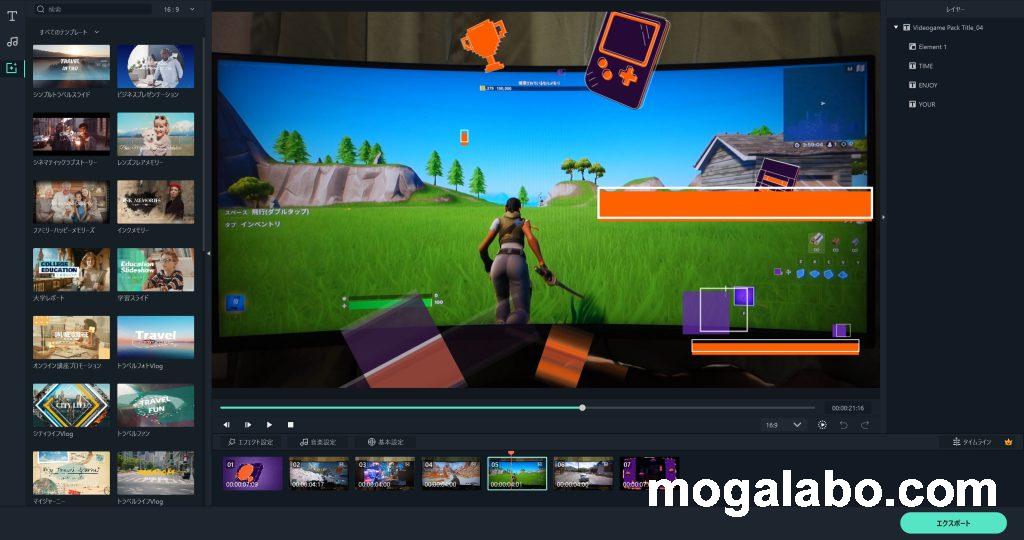
インスタントモードはあらかじめ用意されたテンプレートに動画素材を挿入するだけで、動画が作れるモードです。
テンプレートの種類はかなり多く、動画素材にあったジャンルを選べば、それなりに質の高い動画が簡単に制作できます。
テンプレートプリセット
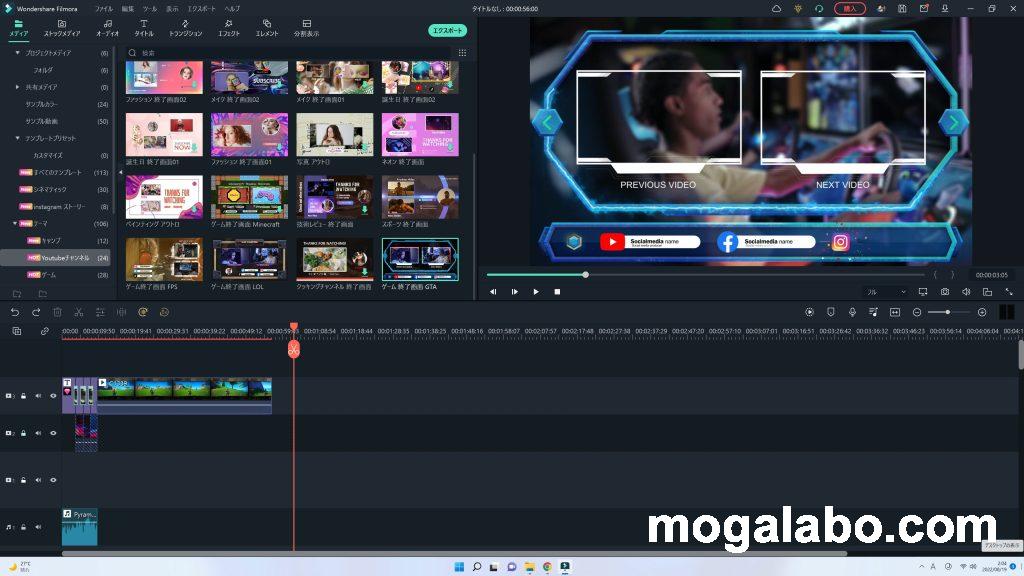
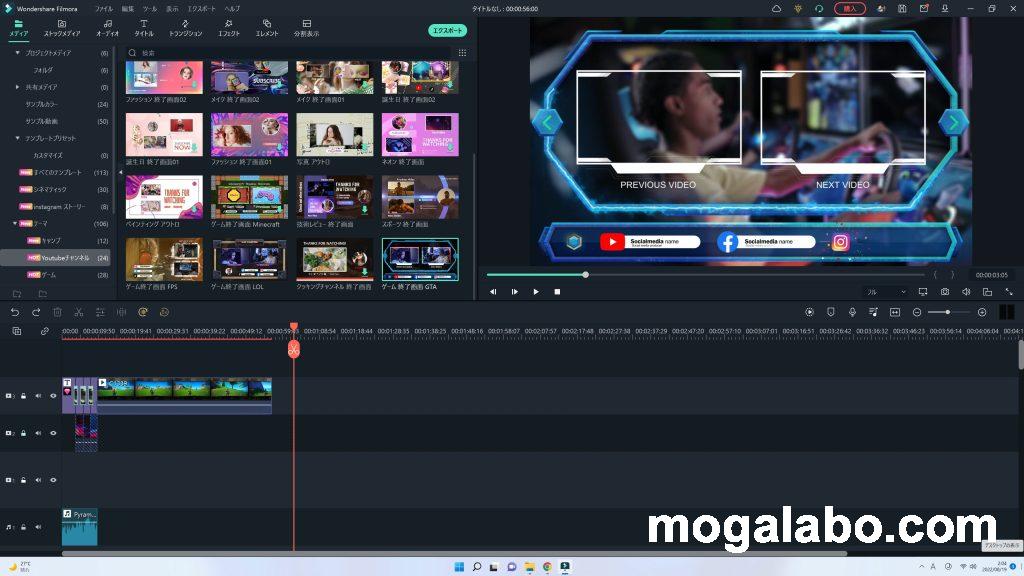
動画のOP、EDの演出を自力で作成するのは、初心者にはまず無理です。でもご安心してください。Fimora11にはあらかじめ、OPやEDに使えそうなテンプレートプリセットが複数用意されています。
しかも、そのテンプレートプリセットは文字なども編集可能なので、自分オリジナルの演出に仕上げっることが可能です。
個人的にうれしいのは、youtubeのテンプレートプリセットです。
youtubeには終了画面で関連動画を紹介できるのですが、このFimora11のyoutubeのテンプレートプリセットには、関連動画をはめ込むスペースがあらかじめ作成済みです。
終了画面からさらに別の動画を誘導させたいのなら、このyoutubeのテンプレートプリセットは最大限活用すべきだと思いました。
自動字幕起こし
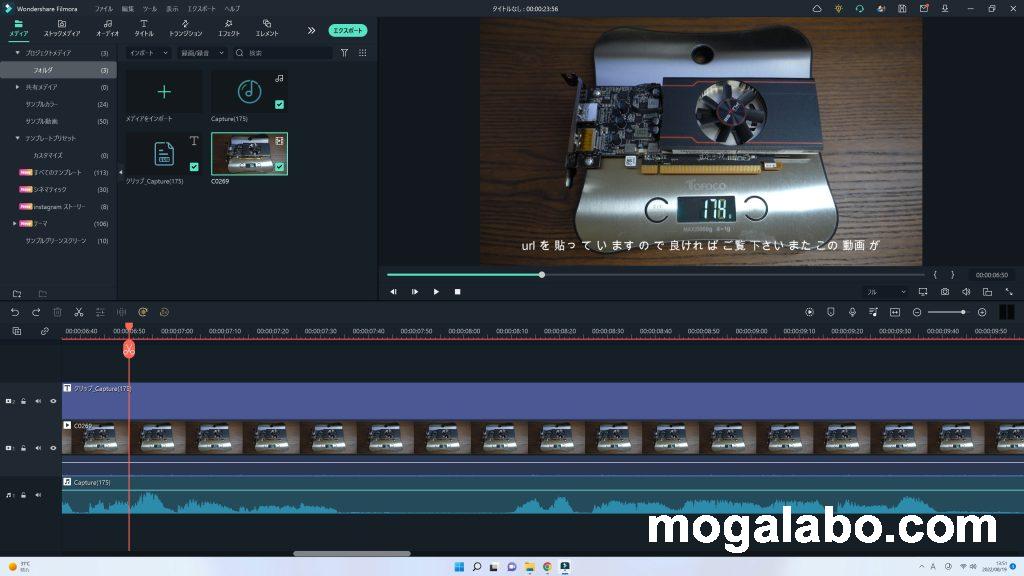
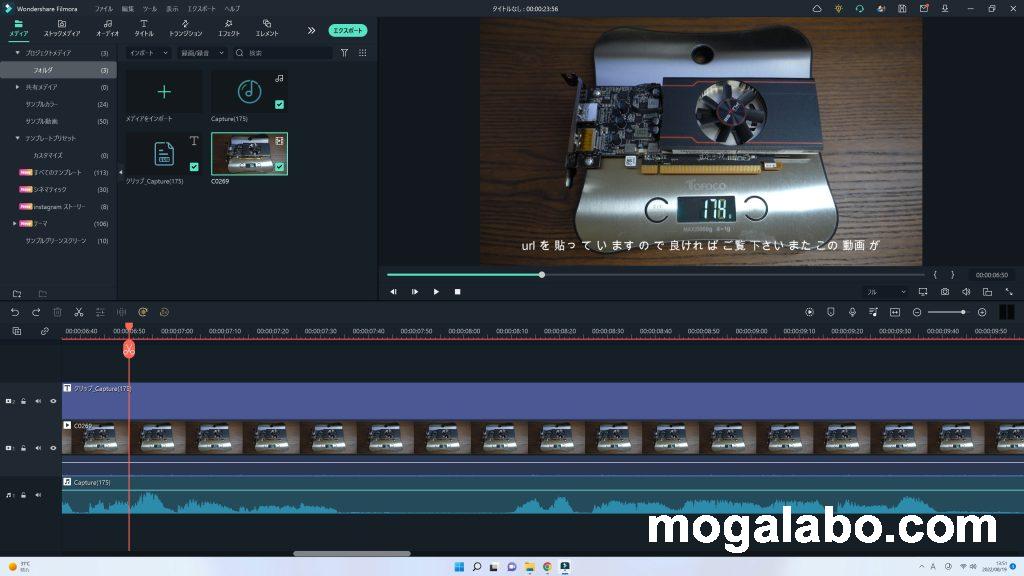
自動字幕起こしは動画の音声から言葉を認識して、字幕を自動生成してくれる機能です。自動字幕起こしは基本、「Vrew」などの外部のツールを使用する必要があります。
ところが、Fimora11にはなんとこの自動字幕起こし機能が初めからついています。外部のツールを利用することなく、字幕起こしができるので大変便利です。
実際に使用してみた感想ですが、精度も非常に高かったです。若干おかしなところもありましたが、字幕の修正はもちろん可能です。
テキスト読み上げ
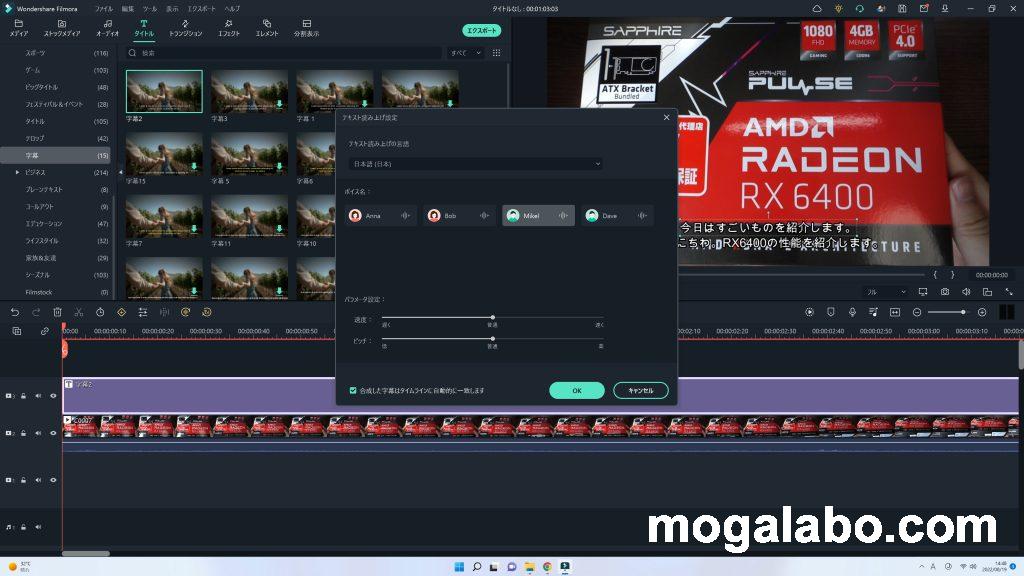
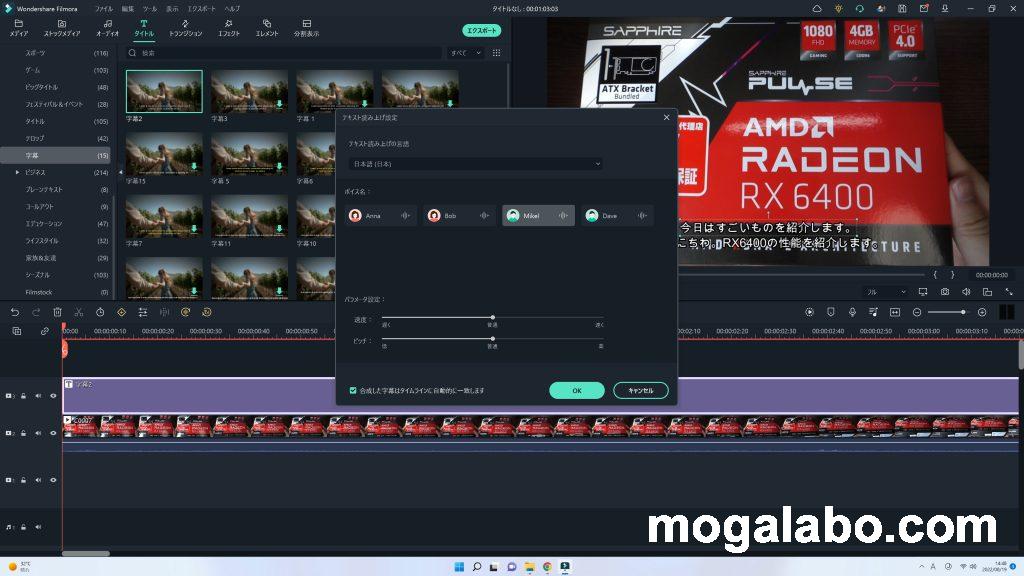
テキスト読み上げはテロップ情報から音声を生成して、読み上げてくれる機能です。
youtube上でよく見かける「ゆっくりボイス」を使った動画がありますが、あれもテキスト読み上げ機能を使って作成されたものです。
Fimora11には、テキスト読み上げ機能が初めからついているので、外部のテキスト読み上げツールを使う必要はありません。
実際に使った感想ですが、精度も非常に高く、また、テキスト読み上げの音声も聴きとりやすかったです。
オートモンタージュ
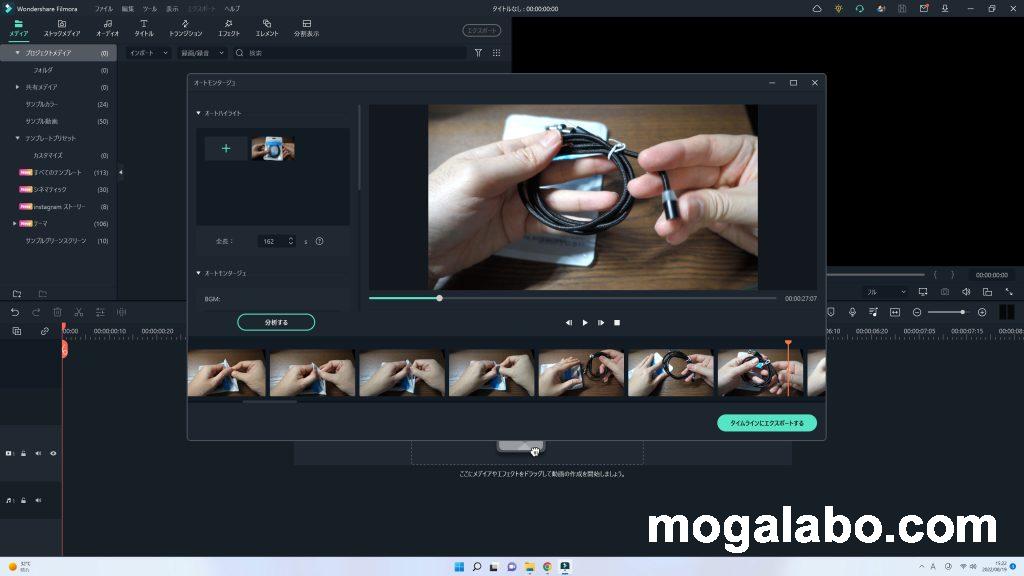
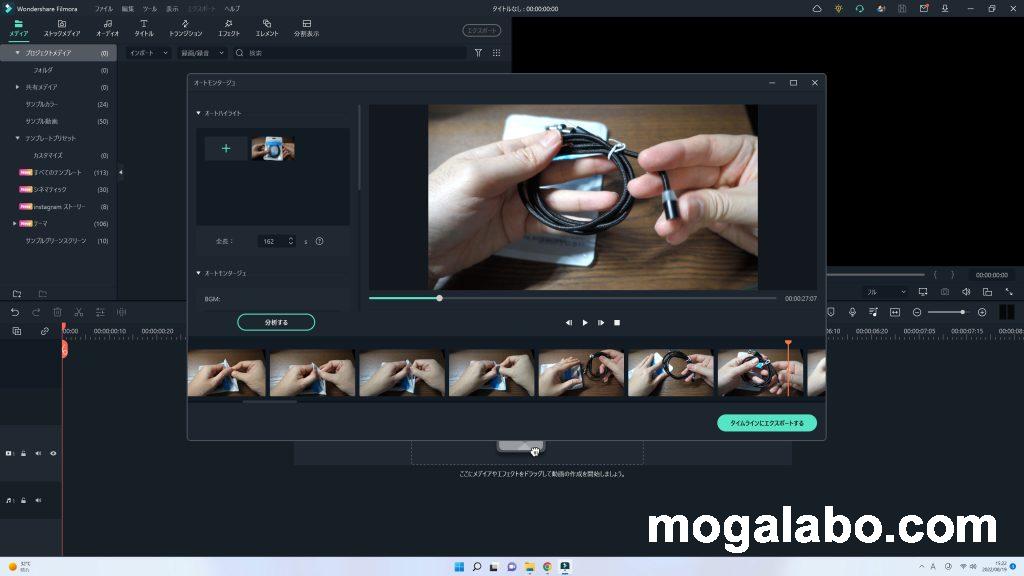
カメラで録画しつつ長回しすると、大抵無駄な箇所ができてしまいます。そのような動画を編集するとき、無駄なシーンを削除する必要があり、編集に時間がかかってしまいます。
そんなときに便利なのが、Fimora11のオートモンタージュです。
これは動画を分析し、盛り上がりそうな箇所だけを抜き出し、無駄なシーンをカットしてくれるという機能です。
BGMも設定できるので、簡単にしかも短時間に動画を作成することができます。
Filmora11で実際に動画を作成してみる
実際にFilmora11を使って、簡単な動画編集をしてみます。
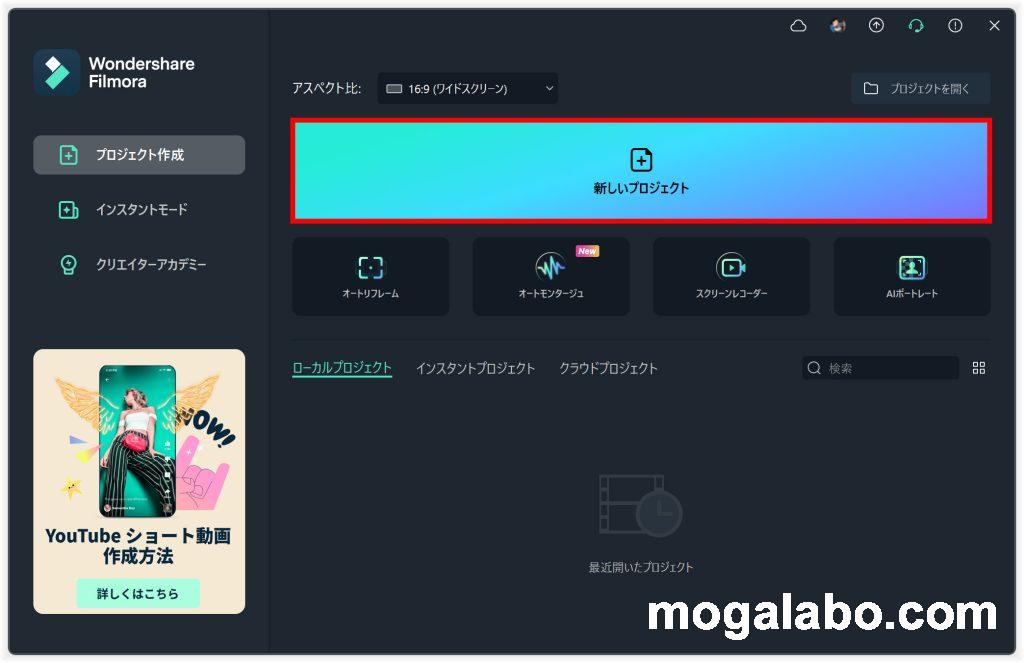
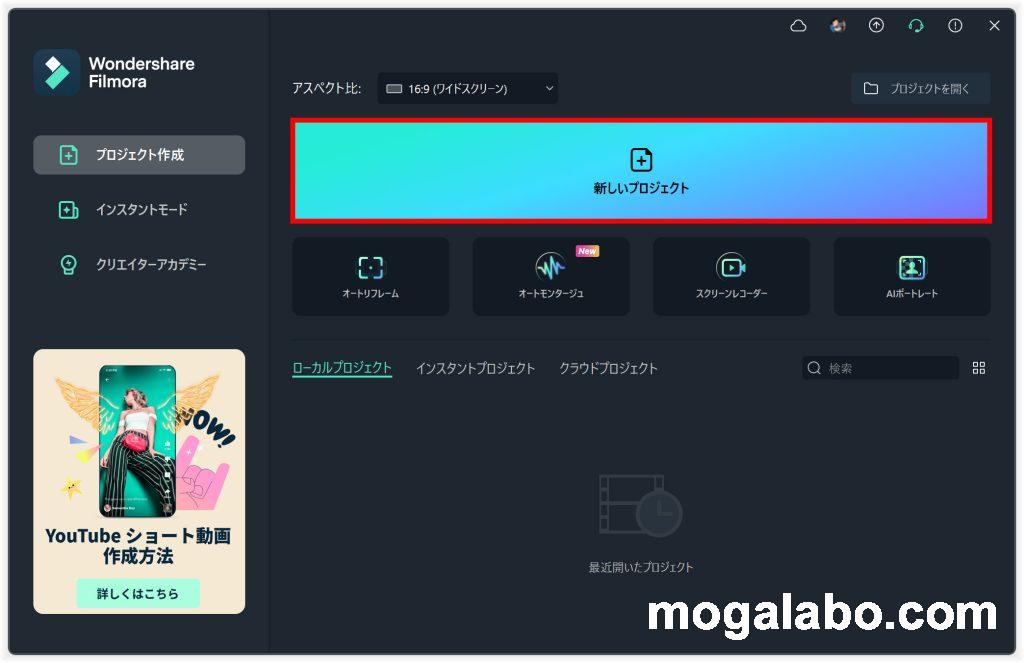
Filmora11を起動すると上の画面が表示されます。赤枠で囲った「新しいプロジェクト」を選択します。
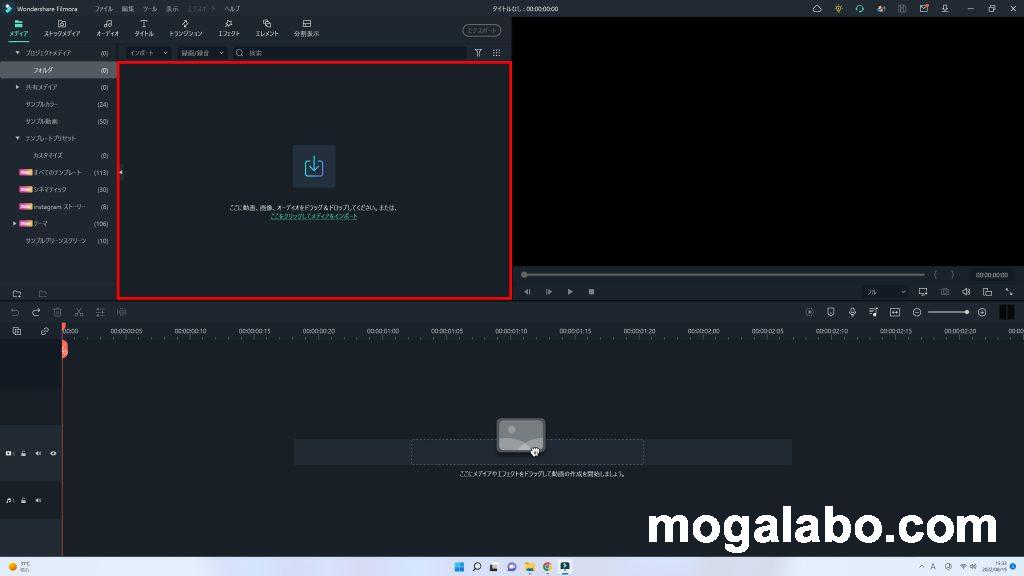
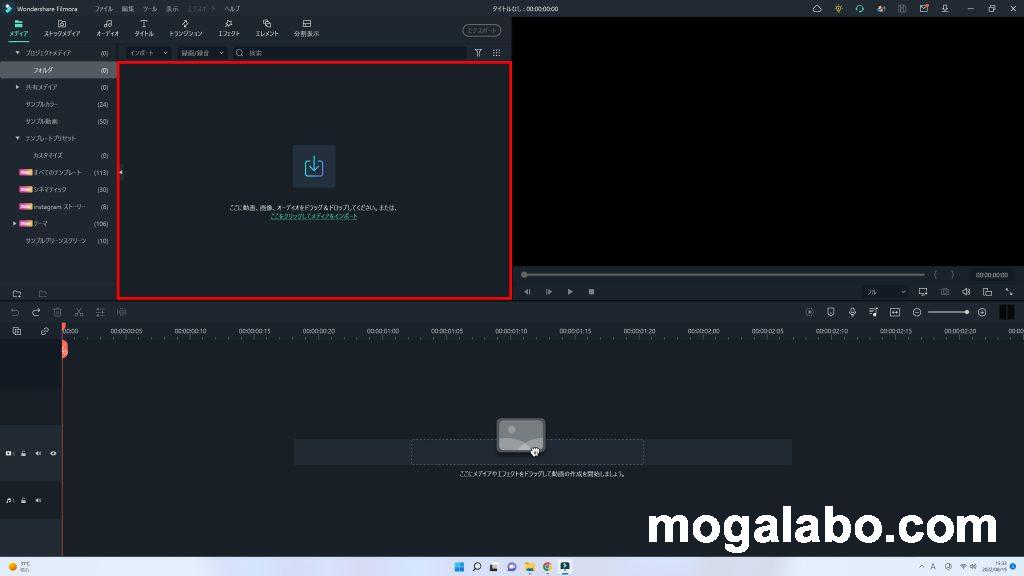
編集画面が表示されるので、赤枠で囲ったところに動画素材を放り込みます。
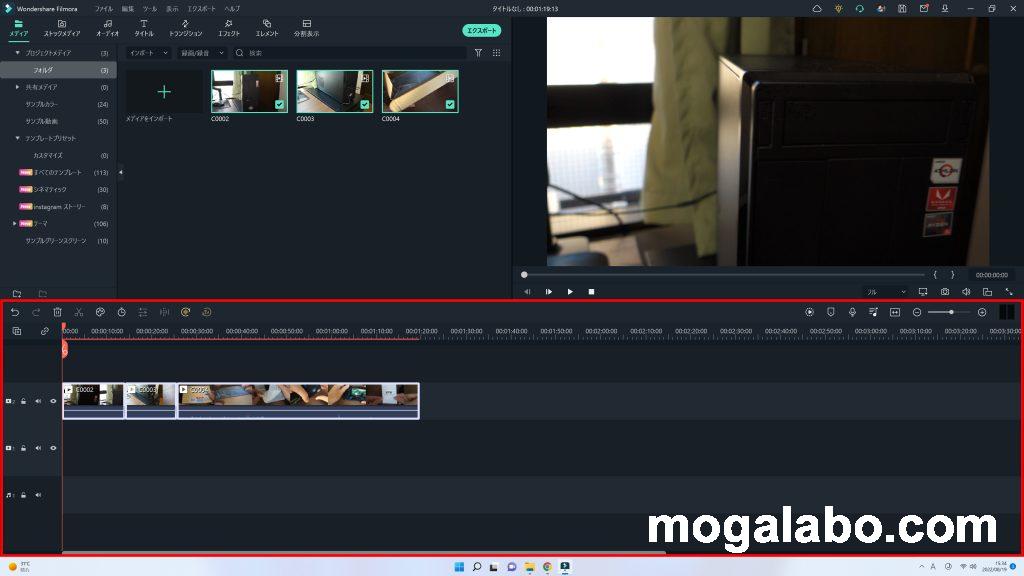
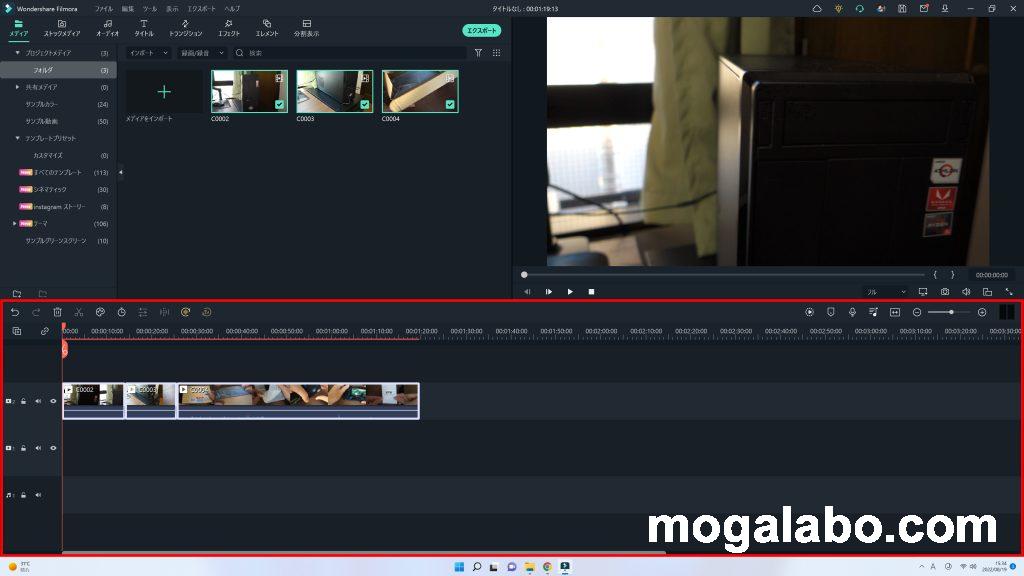
赤枠で囲ったタイムラインに動画素材を並べます。
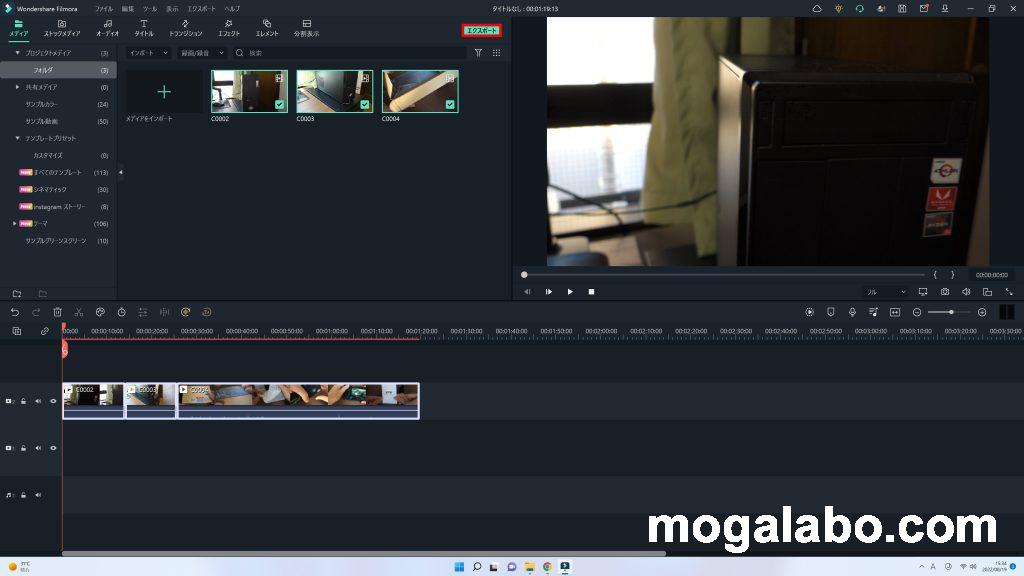
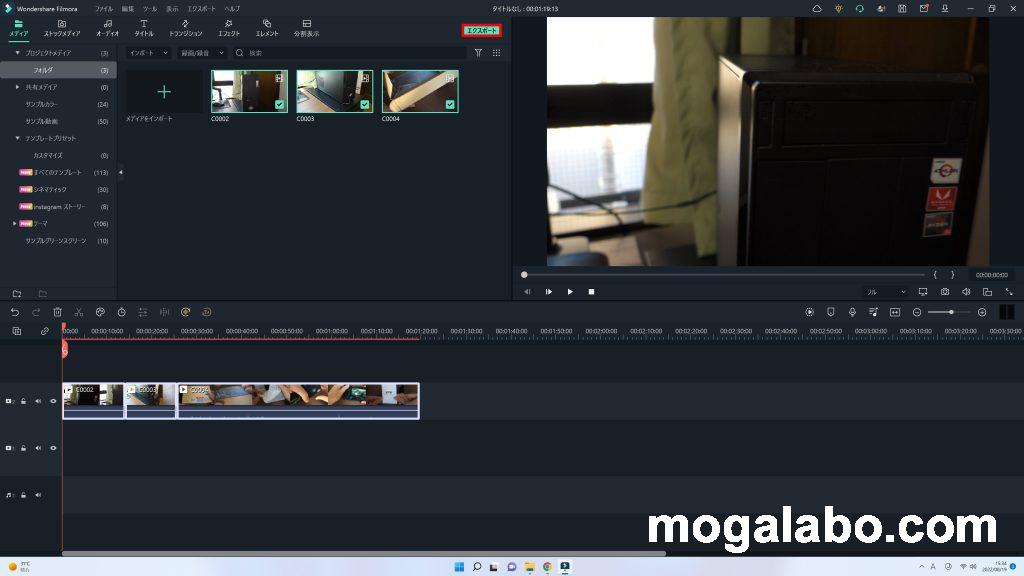
編集画面の中央上部の「エクスポート」を選択します。
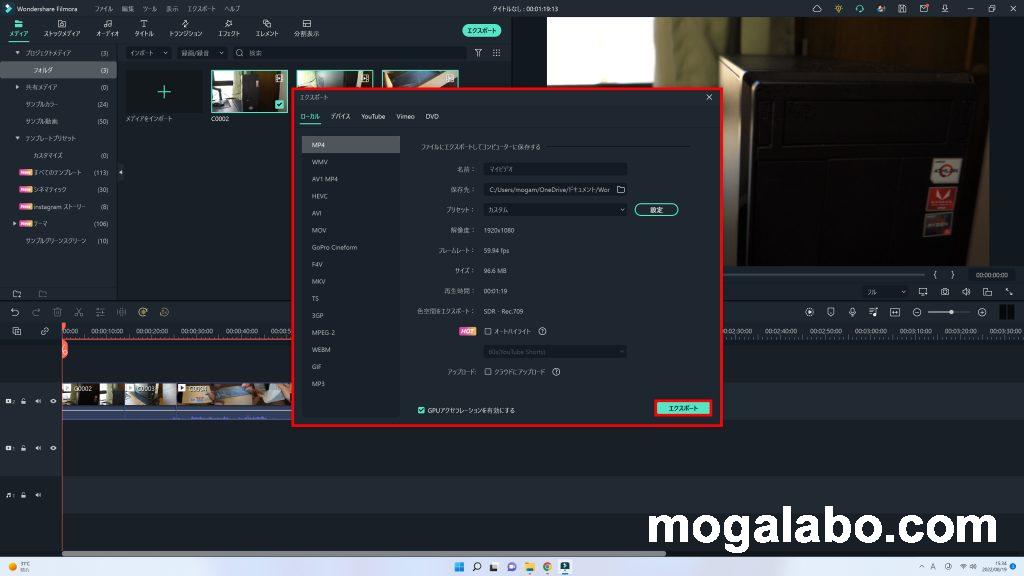
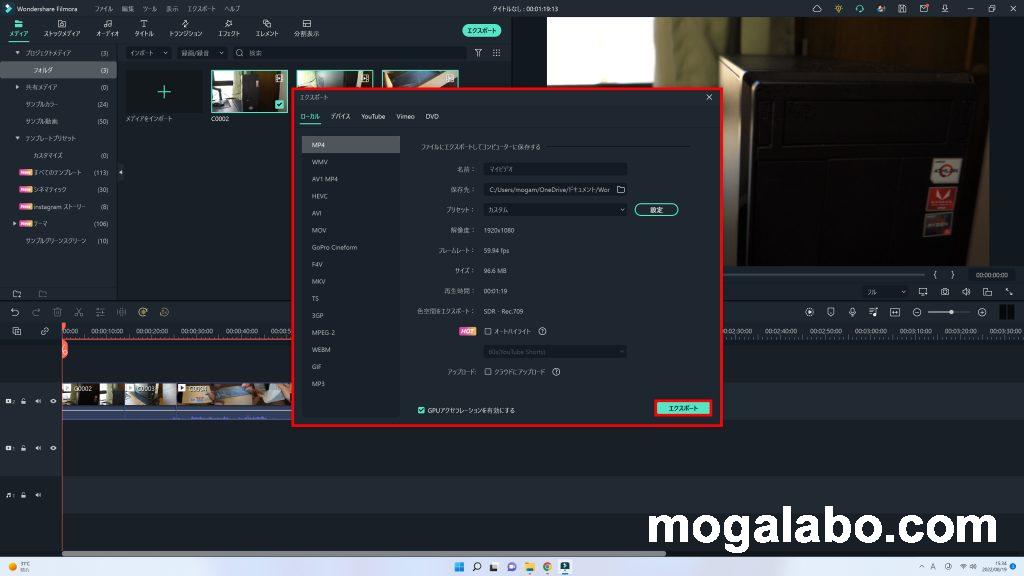
エクスポートの設定画面がでてくるので、保存先や動画ファイルの形式、フレームレートなどを設定します。設定が完了したら右下の「エクスポート」を選択します。
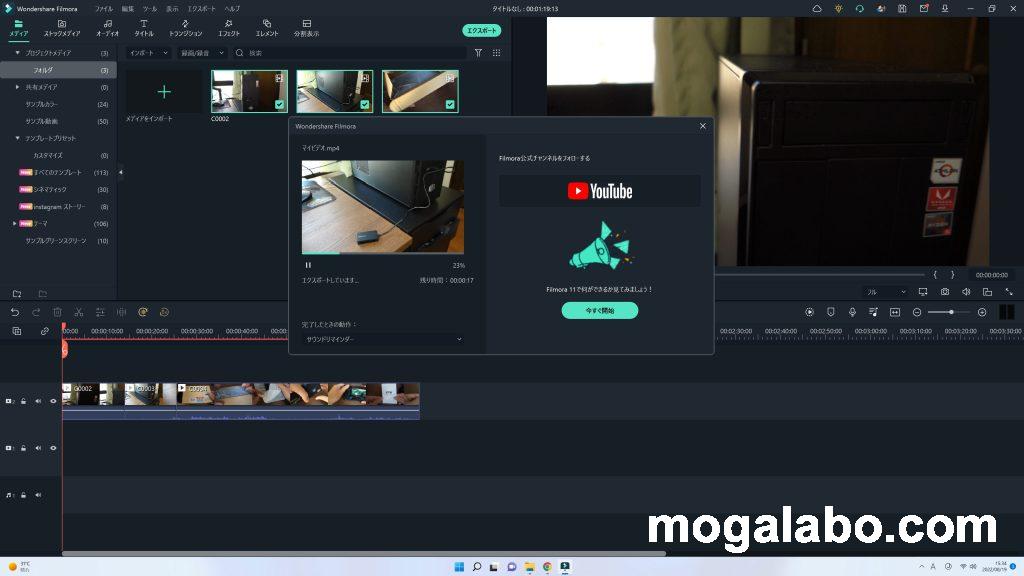
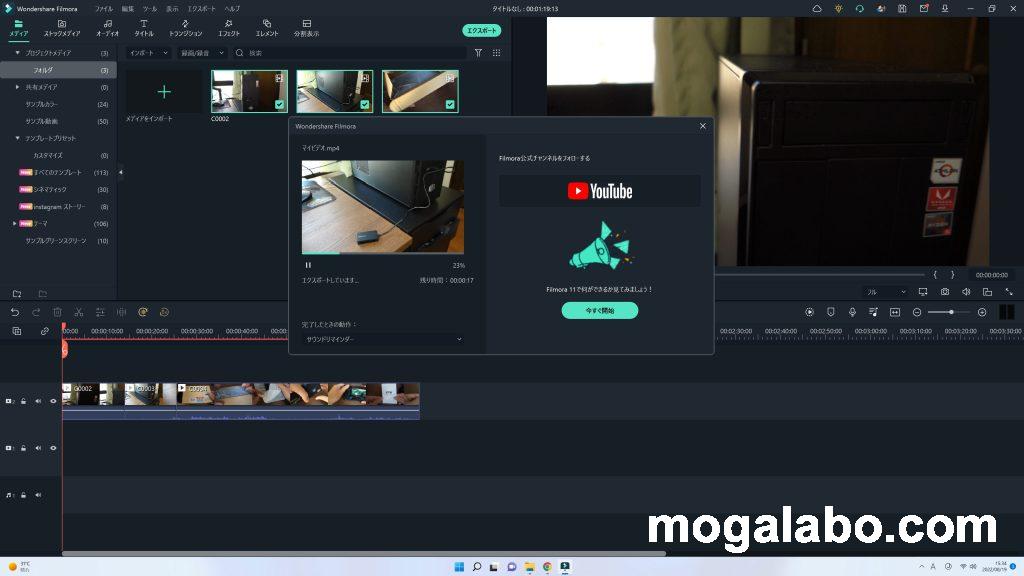
エクスポートが始まるので、しばらく待つと、指定した保存場所に動画が作成されます。これで作業は完了です。
まとめ
Filmora11をしばらく使ってみた感想ですが、初心者に向けた、とにかくわかりやすい動画編集ソフトだと感じました。
UIはシンプルで操作しやすく、さらに無駄に高度な機能は省いているので、初心者の方がとっつきやすい動画編集ソフトになっています。
料金も買い切りタイプであれば、非常に安く、購入しやすいのも大きなメリットです。
動画編集ソフトに迷ったらとりあえず、まずはFilmora11を購入候補に入れてみてはいかがでしょうか?
無料体験版もあるので気軽に試すことができます。