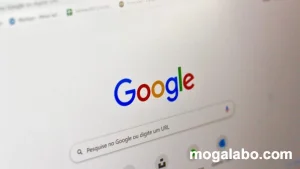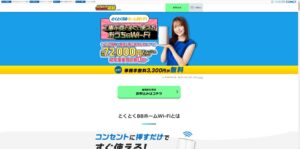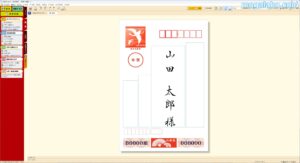2021年10月5日、ついにwindows 11が正式公開となりました。windows 10をすでに使っていれば、そのまま無償でwindows 11へアップグレードできます。
ただ、このアップグレードの条件、そして、方法がややこしく、正直初心者泣かせです。
そこで今回はwindows 10からwindows 11へのアップグレードへの条件と方法についてわかりやすく解説したいと思います。

UEFI画面を設定するので、PC完全初心者の方にはこのアップデート、かなり敷居が高いです。ただ、なるべく分かりやすいように解説したいと思います。なお、UEFIの解説はすべてMSIのマザーボードを使っています。
自分のPCがwindows 11へアップグレードできるか調べる方法
windows 11へアップグレードするためには、後述しますが、いろいろと複雑な最小要件をクリアする必要があります。その最小要件を自分のPCと照らし合わせて1つ1つチェックしていけばいいのですが、正直面倒です。
そこでおすすめなのが、マイクロソフトから提供されている「PC正常性チェック」というツールです。
このツールを使えば、自分のPCがwindows 11へのアップグレードするための最小要件を満たしているのかどうか、一発で分かります。
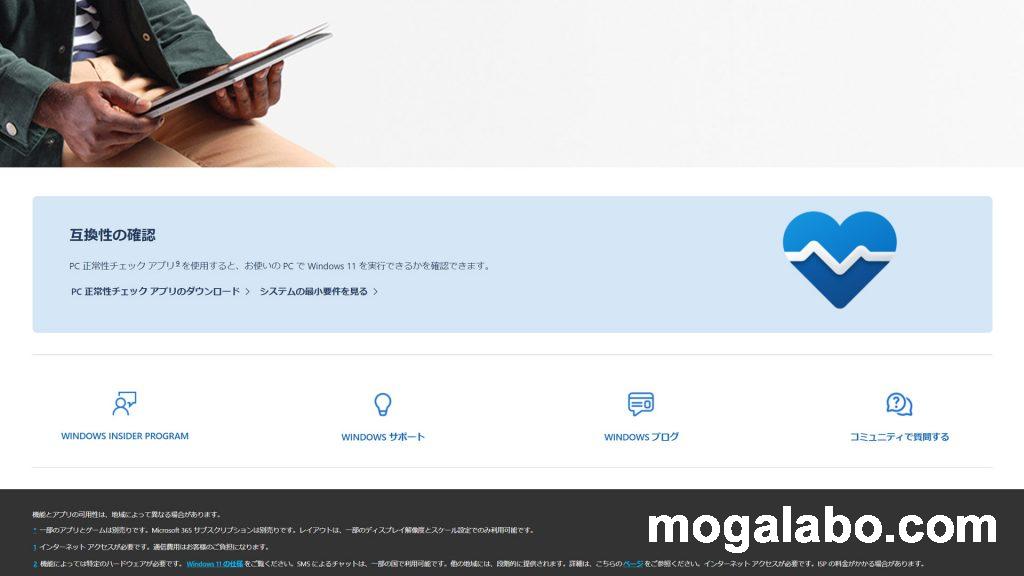
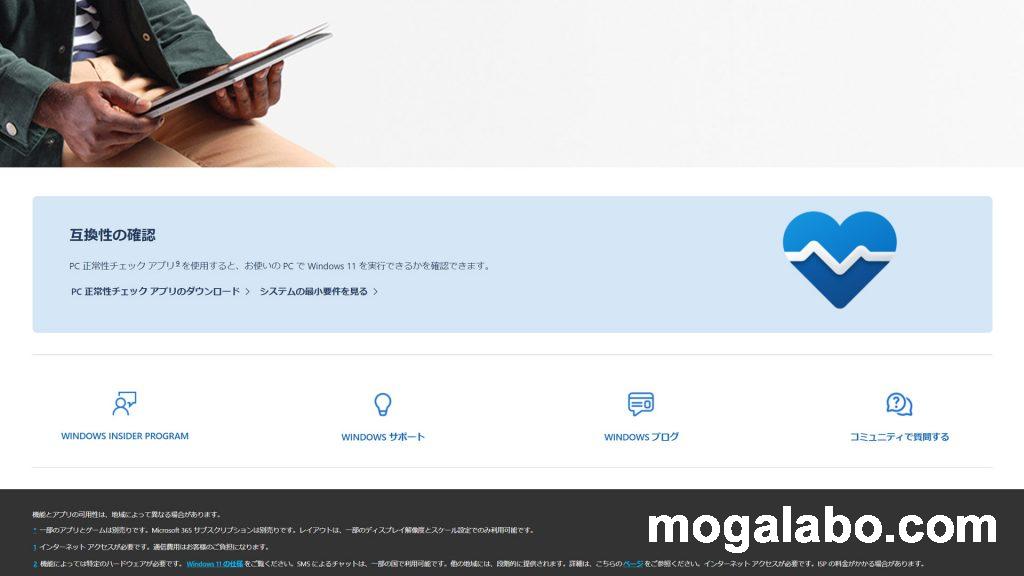
PC正常性チェックは下記サイトの一番下にある「互換性の確認」からダウンロードできます↓。


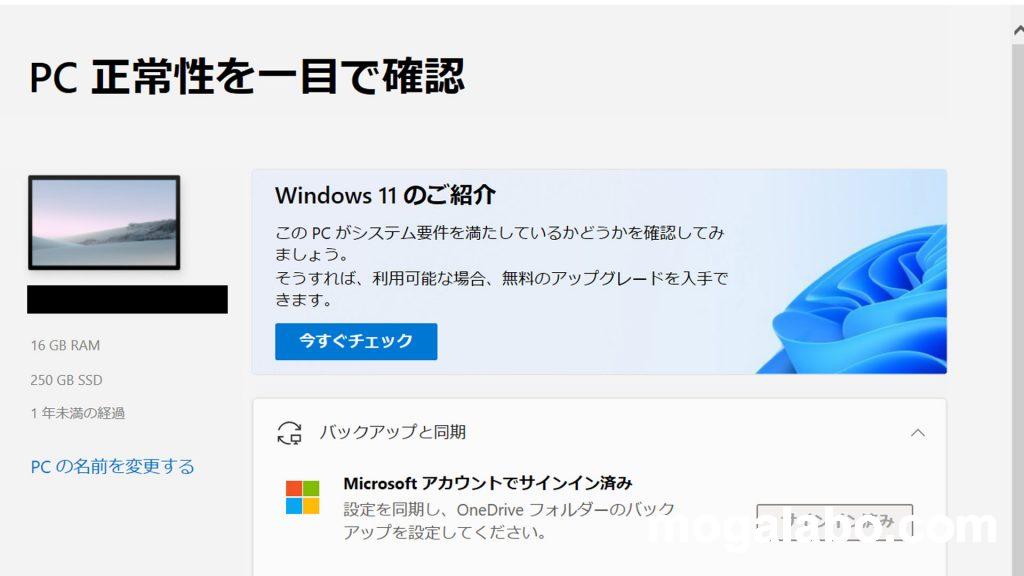
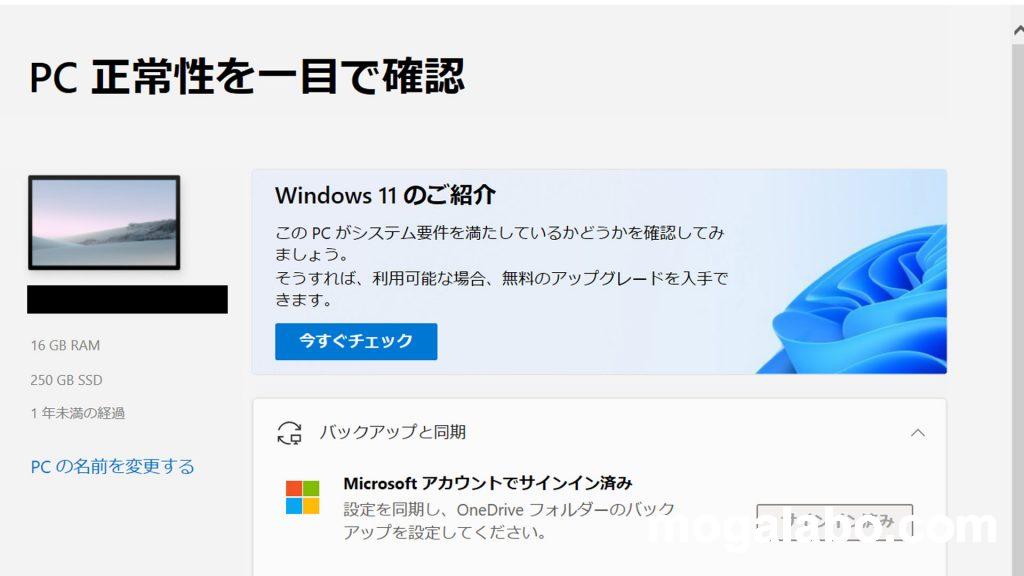
使用方法は非常に簡単です。ダウンロードしたPC正常性チェックを起動して、「今すぐチェック」をクリックするだけです。
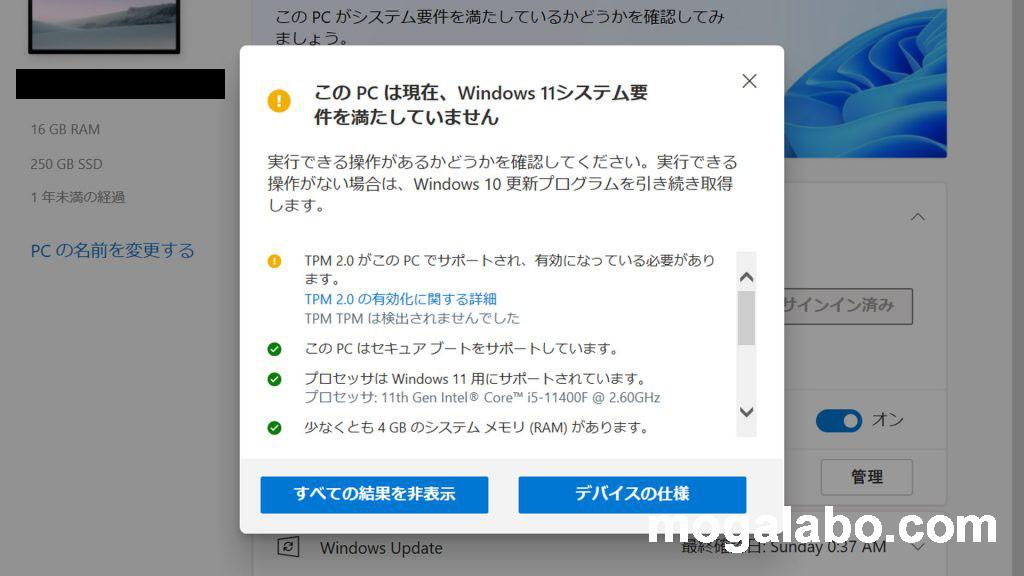
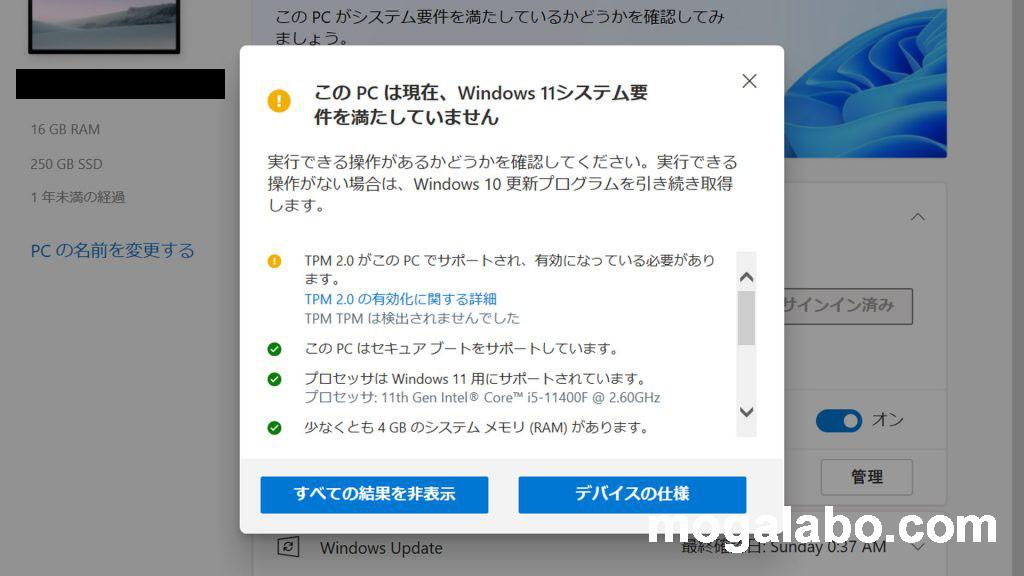
チェックの結果、「このPCはwindows11の要件を満たしています」と表示されていれば、そのPCはwindows 11へのアップグレードの最小要件をすべて満たしている状態になっています。
逆に、システム最小要件がどれか1つでもクリアされていなかったら、「このPCは現在、windows11 システム要件を満たしていません」と表示されます。つまり、このPCはwindows 11へアップグレードができないということになります。
ただ、このツール、アップグレードできない原因は一応表示されますが、非常に分かりづらいです。
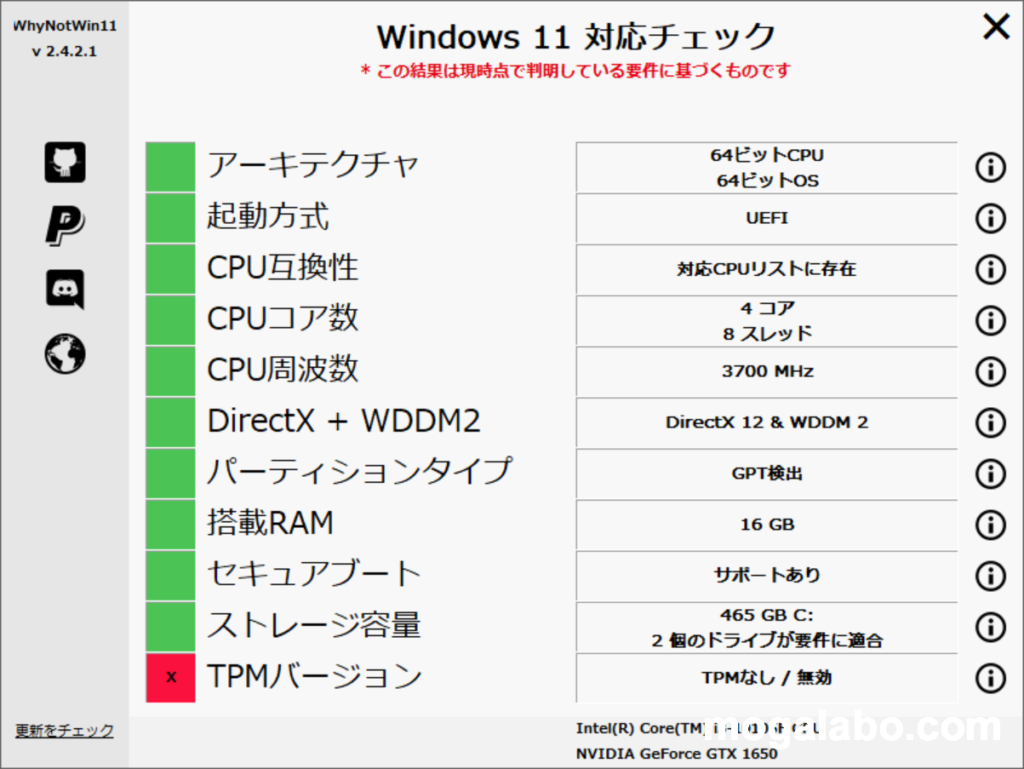
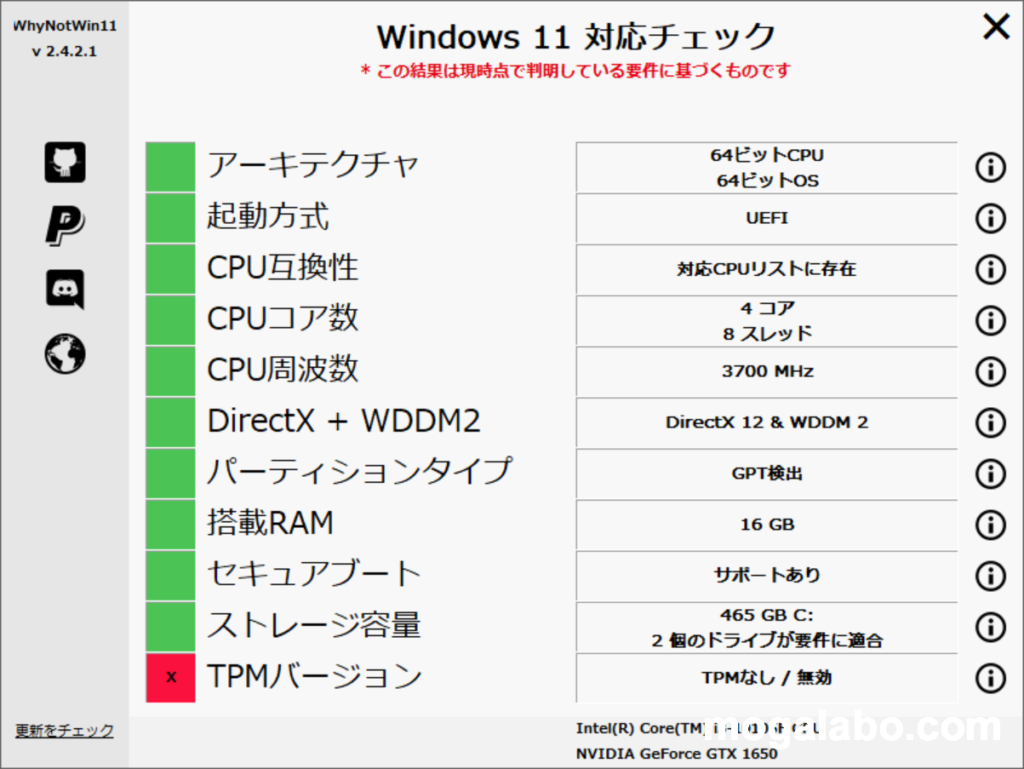
そこで「WhyNotWin11」というサードパーティー製のツールを使います。この「WhyNotWin11」はPC正常性チェックと同じように、windows 11へのアップグレート要件を満たしているかを判別してくれます。
こちらのツールのほうがPC正常性チェックより、要件ごとにOKなのかNGなのかの判別がつきやすいです。
試しに起動してみたところ、TPMのところでNGと出たため、そこが原因でwindows11へのアップグレード要件を満たしていないことが一発で分かりました。
WhyNotWin11は下記サイトのDownloadの項目の、「Download latest stable release」からダウンロードできます↓。
windows 10からwindows 11へのアップグレードの条件について
windows 11のシステム最小要件
windows 10からwindows 11へのアップグレードの条件について、公式サイトが公開しているwindows 11のシステム最小要件を満たす必要があります。
| windows 11のシステム最小要件 | |
| プロセッサ | 互換性のある 64 ビット プロセッサ またはシステムオンチップ (SoC) 上に 2 つ以上のコアを持ち、1 ギガヘルツ (GHz) 以上の速度のもの。 |
| メモリ | 4 GB RAM。 |
| ストレージ | 64 GB 以上の記憶装置。 |
| システムファームウェア | UEFI、セキュア ブート対応。 |
| TPM | TPM(トラステッド プラットフォーム モジュール) 2.0 |
| グラフィックカード | DirectX 12 以上 (WDDM 2.0 ドライバー) に対応 |
| ディスプレイの解像度 | 9 インチ以上で 8 ビット/カラーチャンネルの高精細 (720p) ディスプレイ |
| インターネット接続 | Windows 11 Home のセットアップには、Microsoft アカウントとインターネット接続が必要です。 |
ただ、この公式のシステム最小要件は分かりづらいので、windows 11へのアップグレードの条件については、下記のWhyNotWin11のチェックリストを使って解説したいと思います。
| windows 11へのアップグレードチェックリスト(WhyNotWin11) | |
| アーキテクチャ | 64ビットCPU / 64ビットOS |
| 起動方式 | UEFI |
| CPU互換性 | windows 11対応CPU |
| CPUコア数 | 2コア以上 |
| CPU周波数 | 1Ghz以上 |
| DirectX12 + WDDM2 | DirectX12 + WDDM2 |
| パーティションタイプ | GPT |
| 搭載RAM | 4GB以上 |
| セキュアブート | サポートあり |
| ストレージ容量 | 64 GB 以上 |
| TPMバージョン | TPM2.0 |
アーキテクチャについて
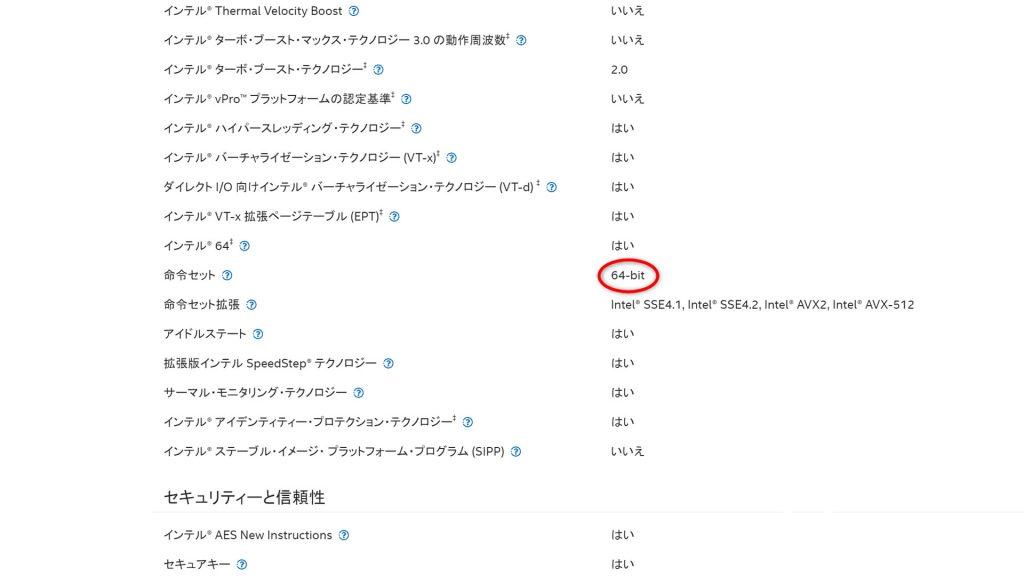
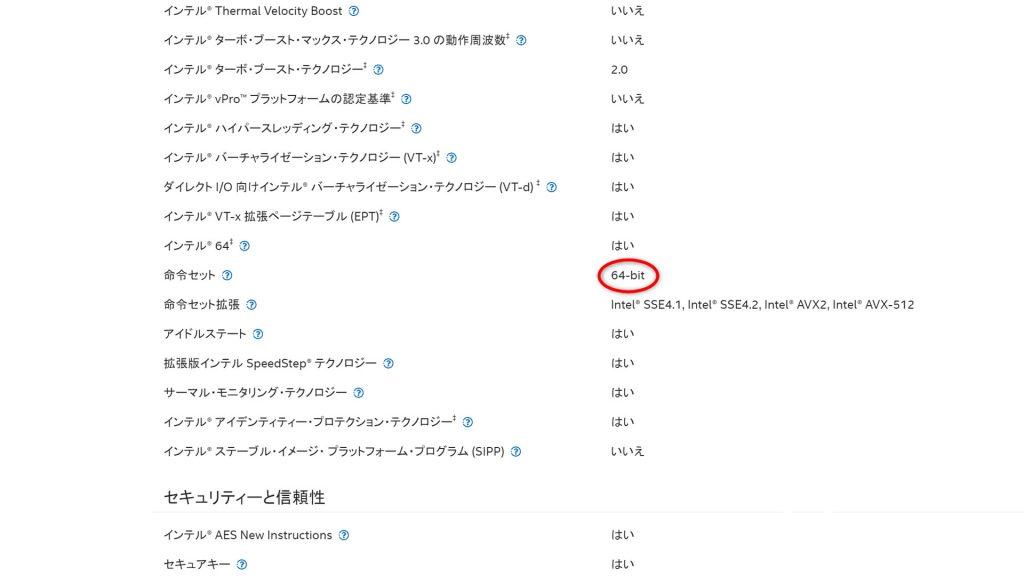
これは単純にCPUとOSが64ビットに対応する必要があるということです。以前は32ビットという方式のCPUやOSもあったのですが、今となっては使っている方はほぼいなくなったので、windows 11では切り捨てられた形になります。
現在、64ビットCPU、64ビットOSが主流となっているので特に気にする必要はありません。
起動方式について
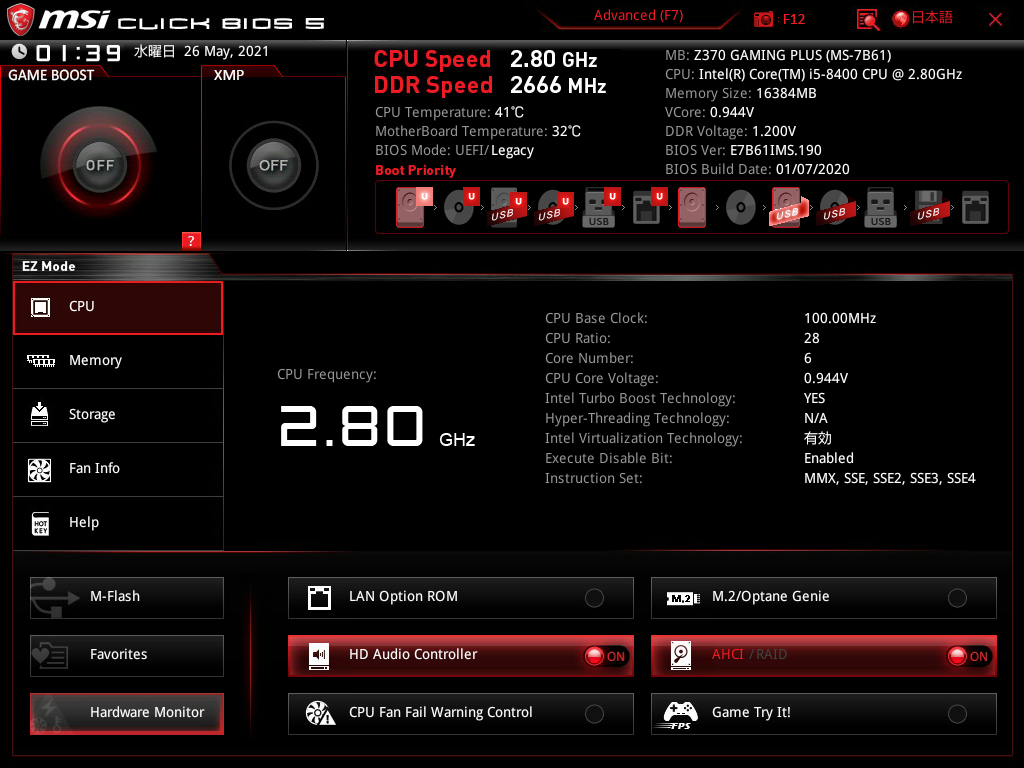
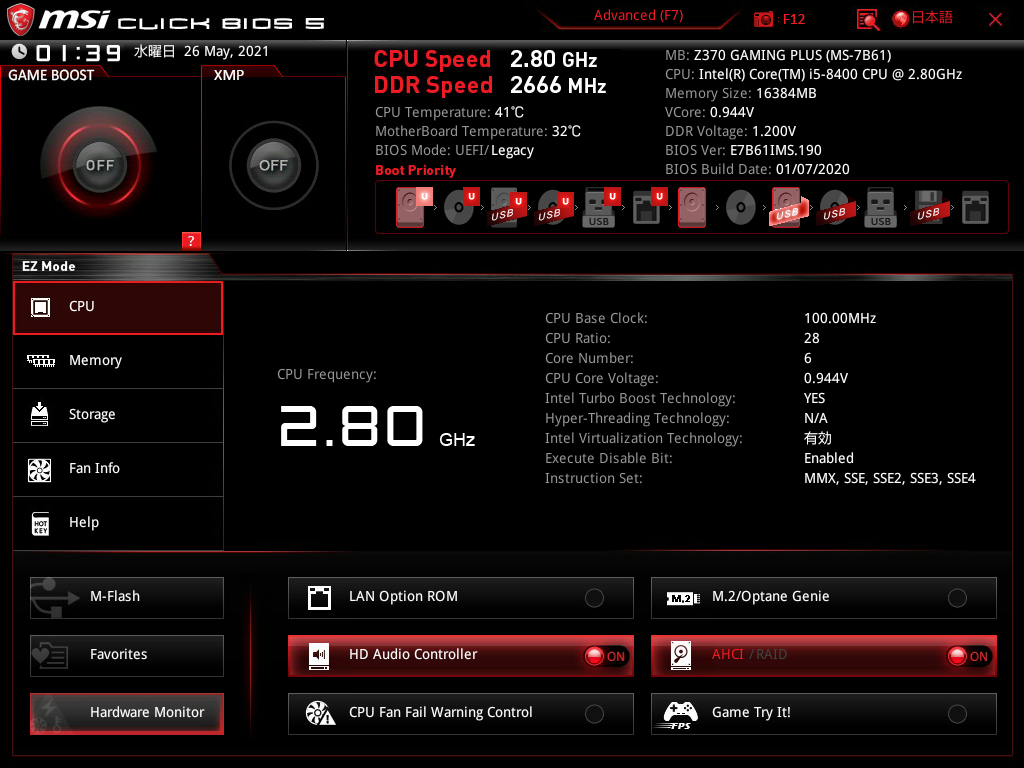
UEFIとは「Unified Extensible Firmware Interface」の略称で、OSとファームウェア( デバイスを動かすための制御ソフト)の間をやり取りするために定められた標準規格です。
よくBIOSと混同されやすいですが、UEFIは簡単に言えば、このBIOSを拡張したものだと思ってもらって結構です。
windows 11ではこのUEFIに対応する必要があります。
まず自分のPCがUEFIで設定されているのかを確認する必要があります。
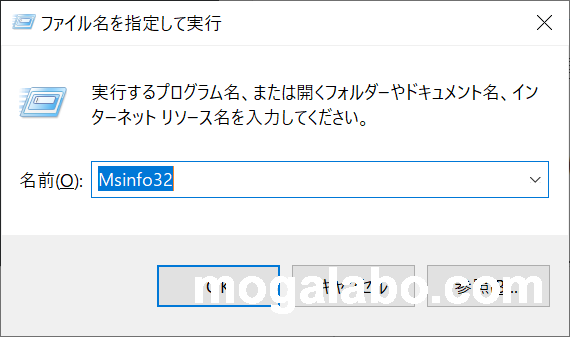
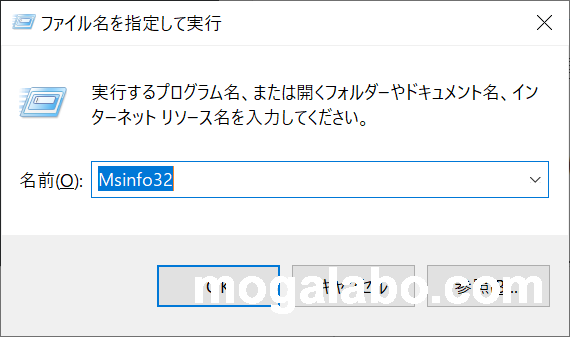
確認方法はキーボードのWindowsキーを押しながらRキーを押します。すると「ファイル名を指定して実行」の小さいウィンドウが左下に出るので、「Msinfo32」と入力し、OKボタンを押します。
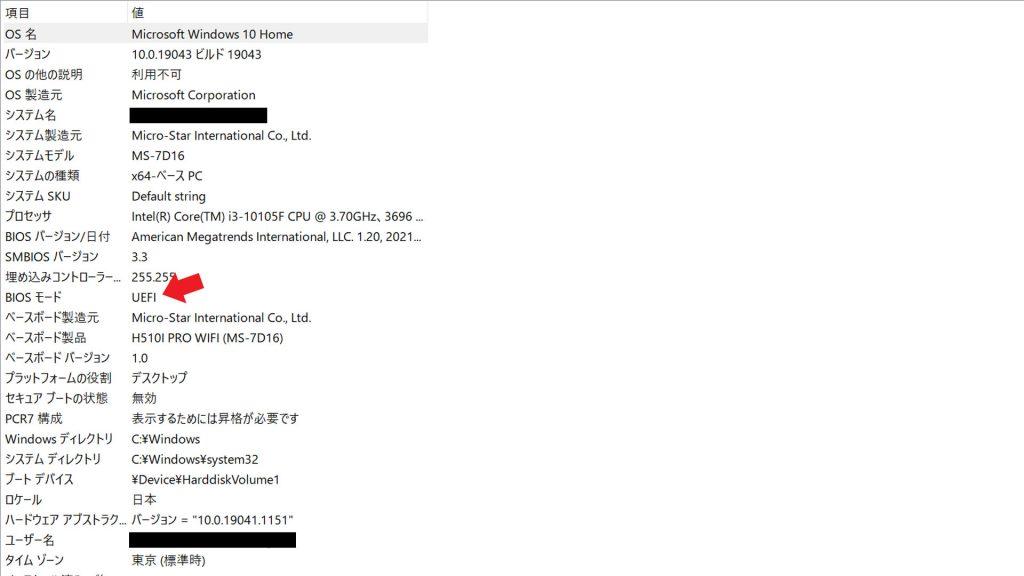
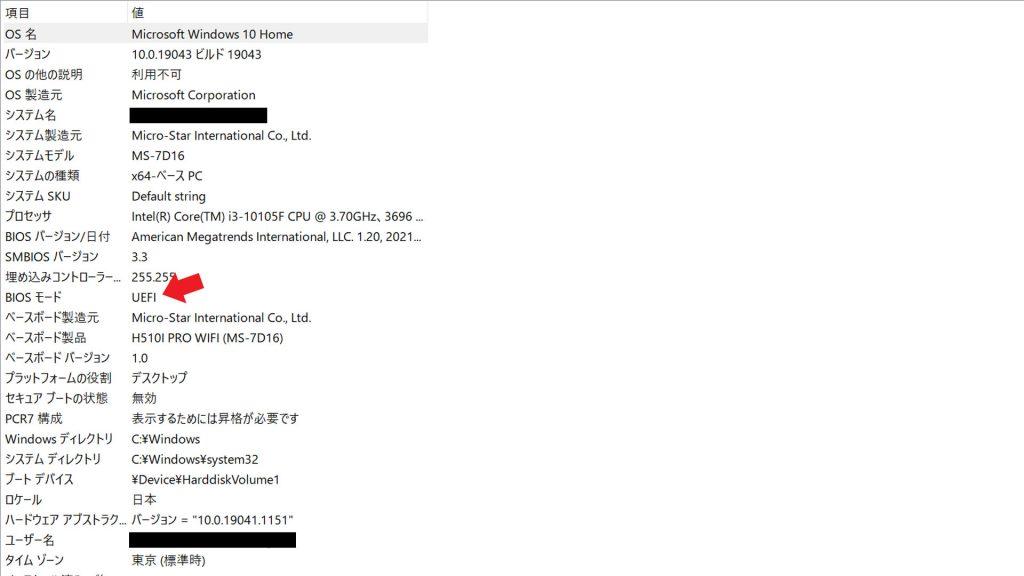
システム情報が表示されるので、そこのBIOSモードを確認します。「UEFI」と表示されていれば、BIOSモードはUEFIに設定されています。
一方、「レガシー」と表示されていれば、BIOSモードは「レガシーBIOSモード」、つまり昔のBIOSのモード(正確に言うと昔のBIOSをエミュレートしたもの)に設定されているということになります。
BIOSモードが「レガシーBIOSモード」のままではwindows 11へのアップデートはできません。そこでBIOSモードを「UEFI」に変更します。
UEFI画面に入り、BIOSモードを「UEFI」に設定すればそれで済みますが、大抵の場合、OSの入っている起動ドライブのパーティーションが「MBR」になっているのが原因で、レガシーBIOSモードになっているパターンが多いです。
そこで、OSの入っている起動ドライブのパーティションをMBRからGPTへと、切り替えます。



MBRとGPTは要するに、ハードディスクの管理の区分け方式のことです。詳しく解説するとかなり難しい話になるので、ここではとりあえず、BIOSはMBR、UEFIはGPTと覚えておけば問題ないです。
MBRからGPTへの切り替えは、「MBR2GPT.exe」を使うのが便利です。MBR2GPT.exeを使うことでデータを消去することなく、MBRからGPTへの切り替えが可能になります。
やり方ですが、上記動画が参考になると思います。
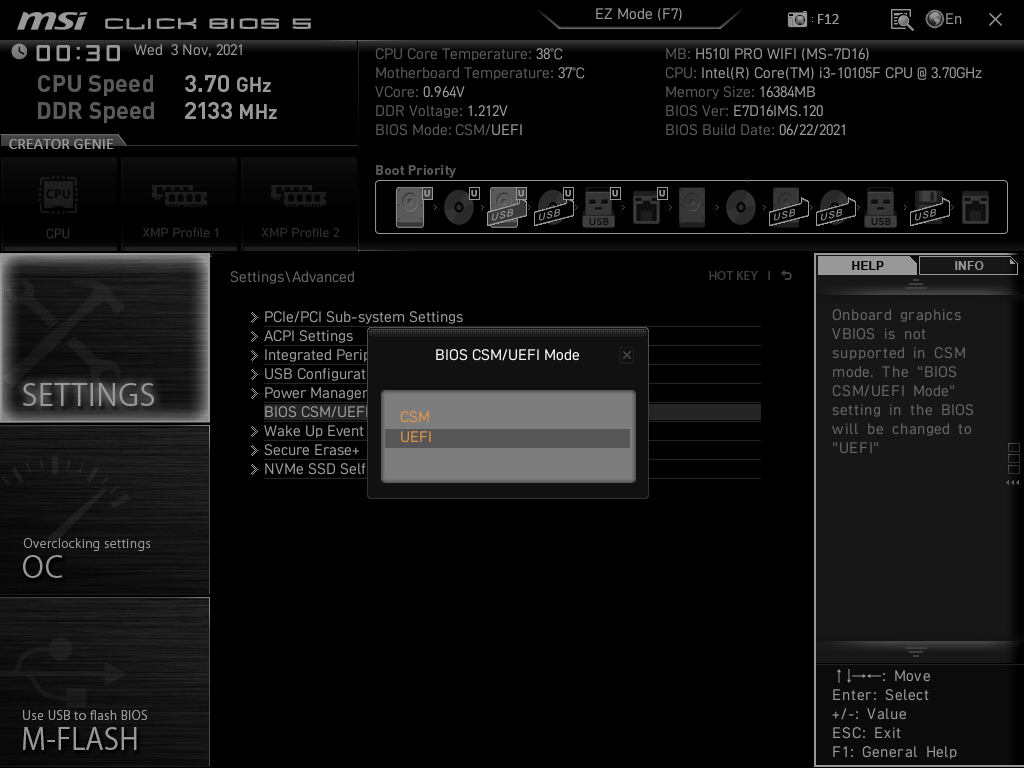
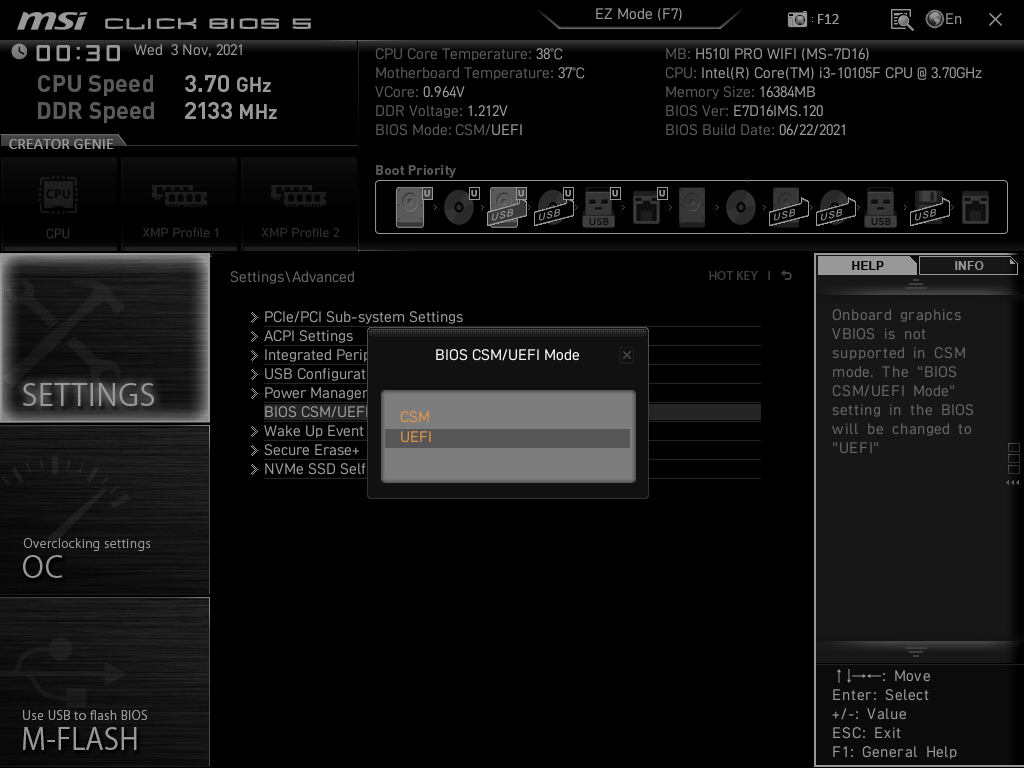
その後、UEFIの画面に入ります。UEFI画面への入り方ですが、一般的には、マザーボードのメーカーロゴが出ているときに、「Delキー」を押せば入れます。
「SETTING」→「Advanced」に入り、「BIOS CSM/UEFI Mode」のところで、CMS(従来のBIOSをエミュレートしたもの)ではなく、「UEFI」を選択します。これで完了です。
念のため、システム情報のBIOSモードで、「UEFI」になっているか確認することをおすすめします。
CPU互換性について


windows 11はある程度のCPUのスペックを満たす必要があるだけでなく、windows 11に対応したCPUである必要があります。
windows 11に対応したインテル、AMDのCPUはそれぞれ下記サイトにて確認できます。




これらのリストを簡単にまとめたのが以下の表です。
| CPUメーカー | windows 11 対応CPU |
| インテル | インテル第8世代Core(Coffee lake)以降 ※8000番台以降のCoreシリーズ |
| AMD | 第2世代Ryzen(Zen+)以降 ※2000番台以降のRyzenシリーズ |
2021年から数えて、5年前以上前の古いCPUは基本的にwindows 11に非対応ということです。なぜ古いCPUが除外されたかというと、仮想化ベースのセキュリティ(VBS)が関係しています。
仮想化ベースのセキュリティ(VBS)については話が脱線するので、詳しく解説しませんが、要するに不正アクセスなどのデータ漏洩を防ぐためのセキュリティのことです。
windows 11ではこの仮想化ベースのセキュリティ(VBS)が標準化されているため、この機能に対応しない古いCPUは除外されました。
CPUコア数
CPUのコア数は2コア以上必要です。といっても今現在、ほとんどのCPUは2コア以上が当たり前になっています。1コアのCPUなどほとんどないので、CPUコア数に関しては特に気にする必要はありません。
CPU周波数
CPUの周波数は1Ghz以上必要です。といっても今現在、1Ghz以下のCPUなどほとんど見かけません。CPU周波数に関しては特に気にする必要はありません。
Direct X12 + WDDM2について


ビデオカードがDirectX12とWDDM2に対応する必要があります。確認方法はDirectX 診断ツールを使うことが一番簡単です。
スタートメニューの検索窓に「dxdiag」と打ち込んで、dxdiagを実行します。
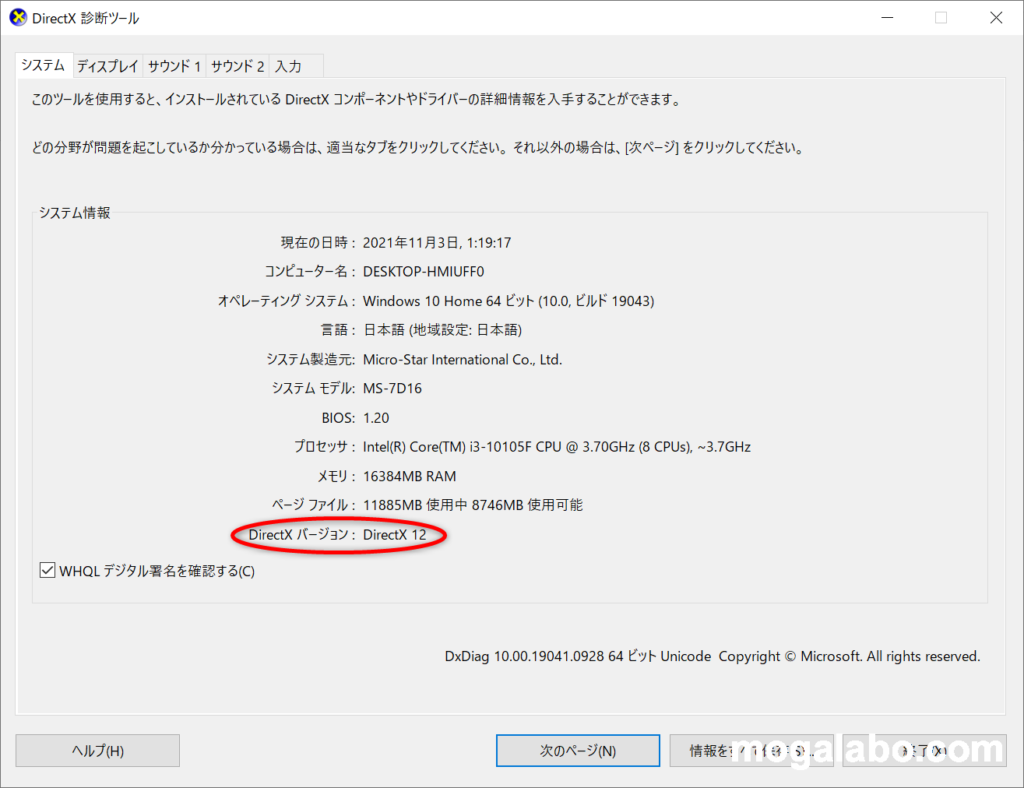
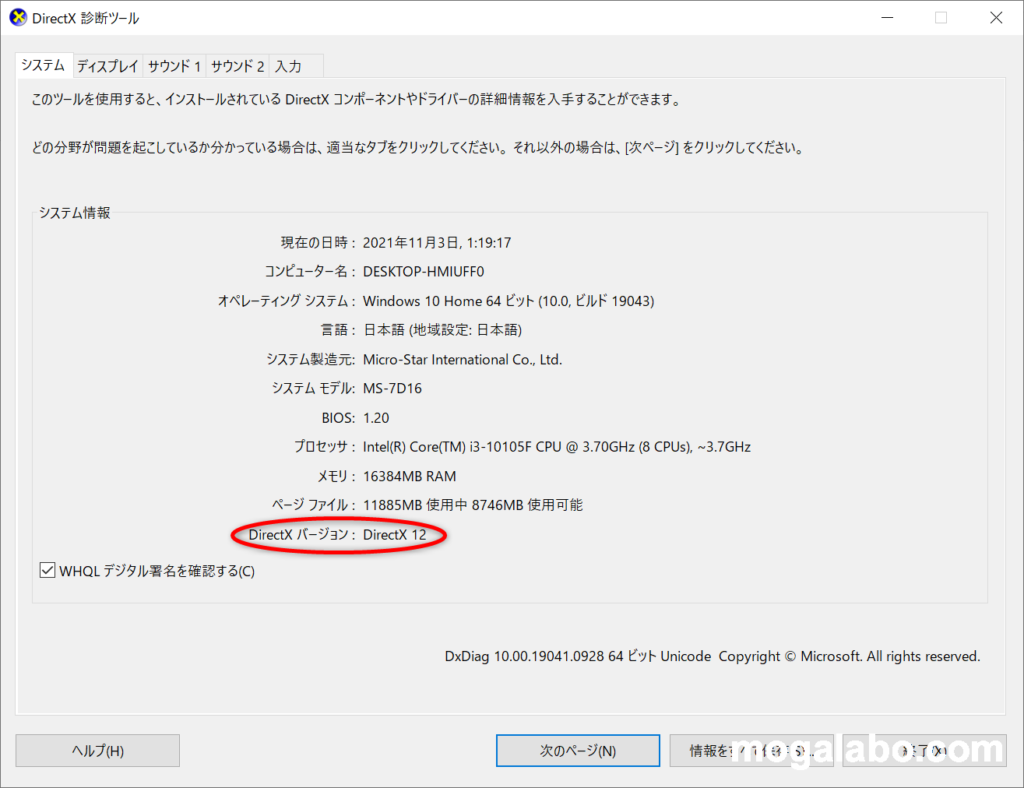
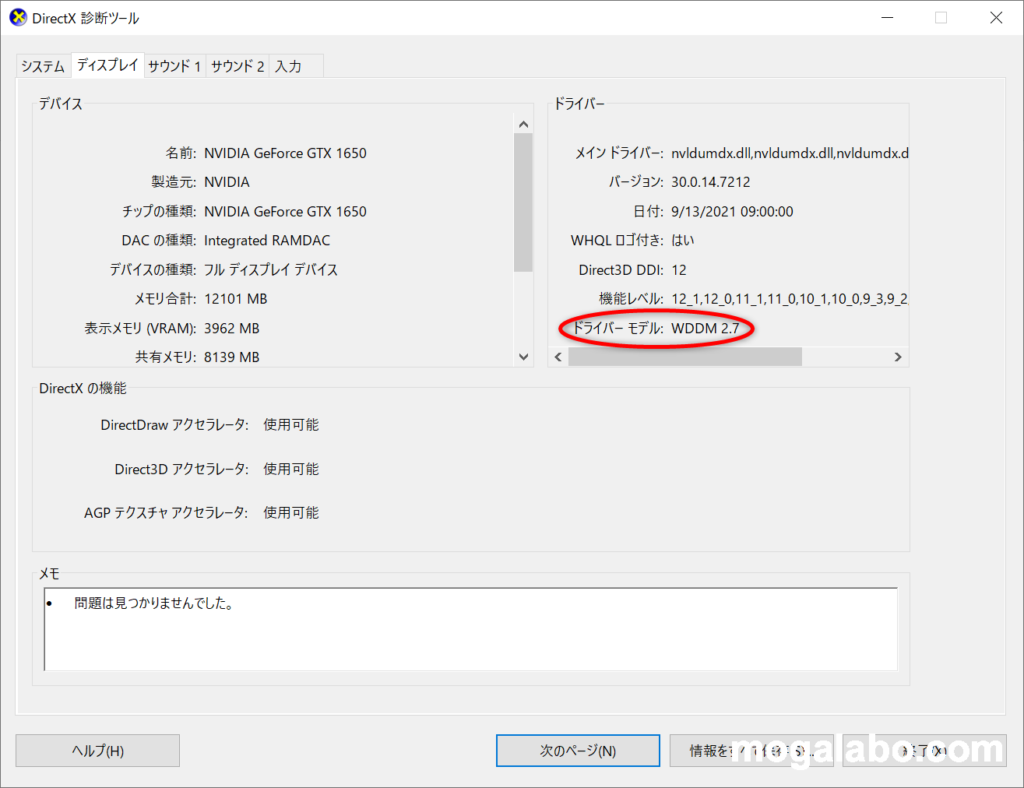
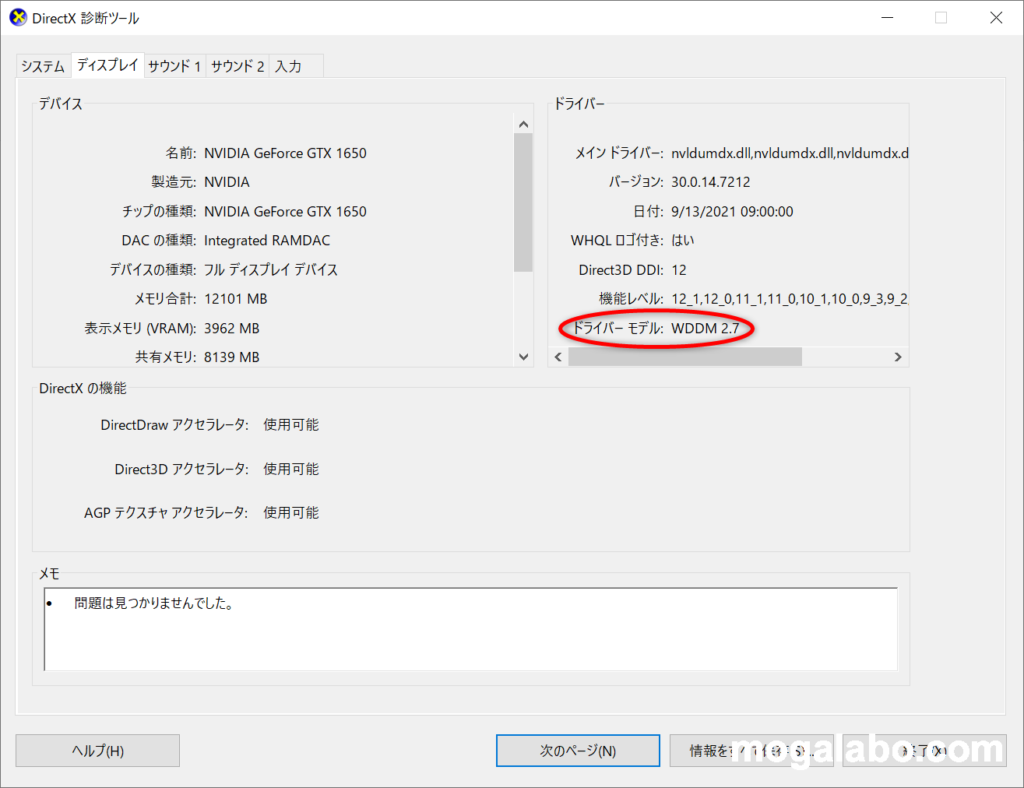
システムタブのシステム情報のDirect Xバージョンと、ディスプレイタブのドライバーのドライバーモデルがそれぞれ、Direct X12、WDDM2以上であれば、windows 11へのアップグレードの要件を満たしています。
ただ、windows 11はセキュアブート(後述します)といった機能に対応する必要があるため、ビデオカードのBIOSが「UEFI」に対応する必要があります。
つまり、「Direct X12、WDDM2以上かつ、UEFIに対応」のビデオカードが必要だということです。
「Direct X12、WDDM2以上かつ、UEFIに対応」のビデオカードは、おおむね2013年以降に発売されたものであれば問題ありません。
NVIDIAであれば、GTX600番台以降、RADEONであれば、R7/R9 200シリーズ以降です。
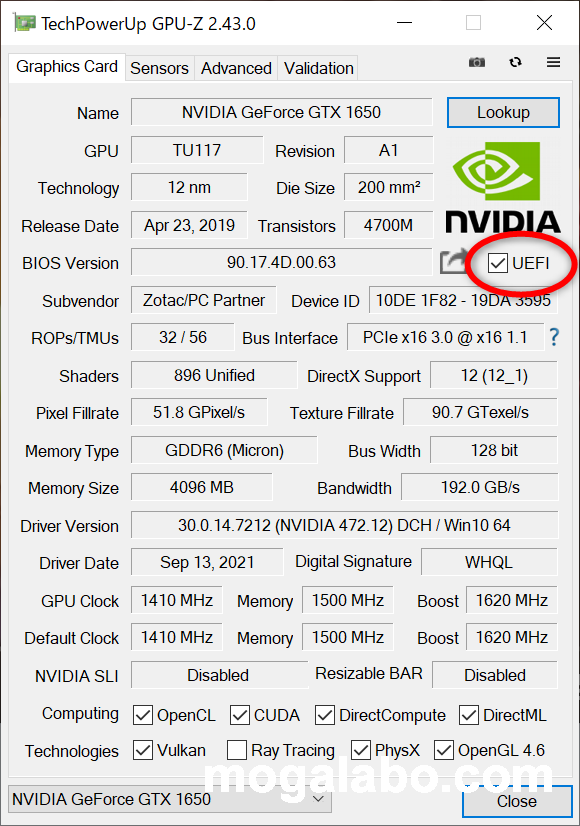
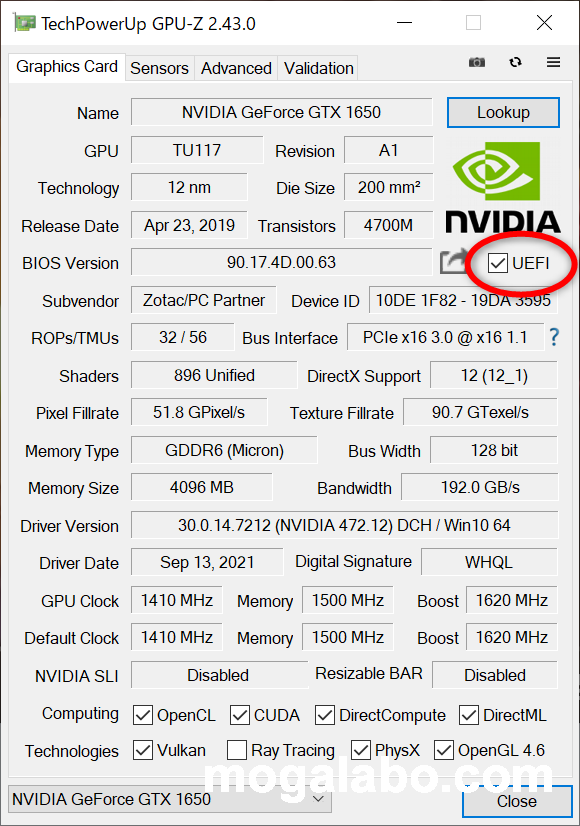
ビデオカードがUEFIに対応しているかどうか調べたい方は、GPU-Zを使うことをおすすめします。赤丸で囲ったUEFIにチェックが入っていれば、そのビデオカードはUEFIに対応していることになります。
GPU-Zは下記サイトからダウンロードできます↓。
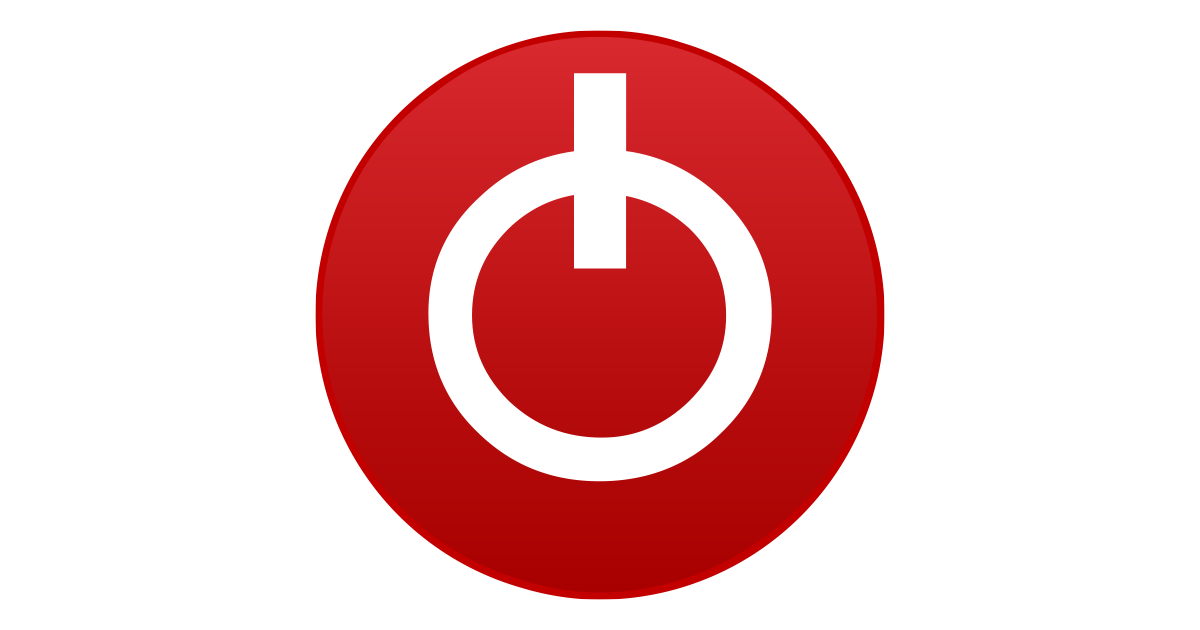
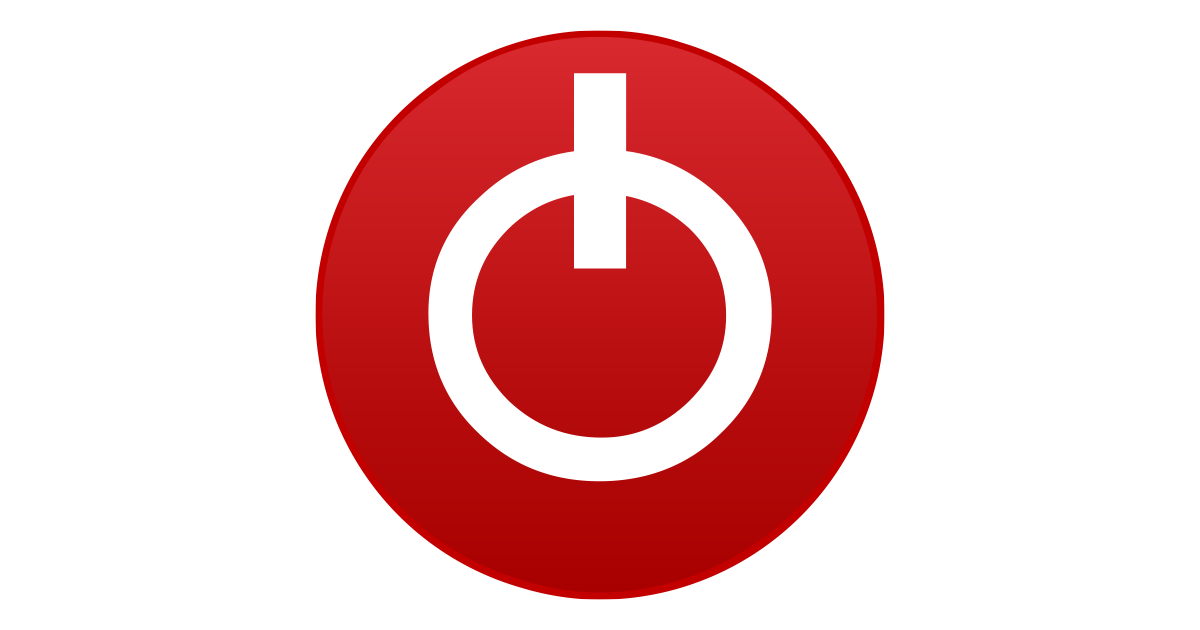
パーティションタイプについて
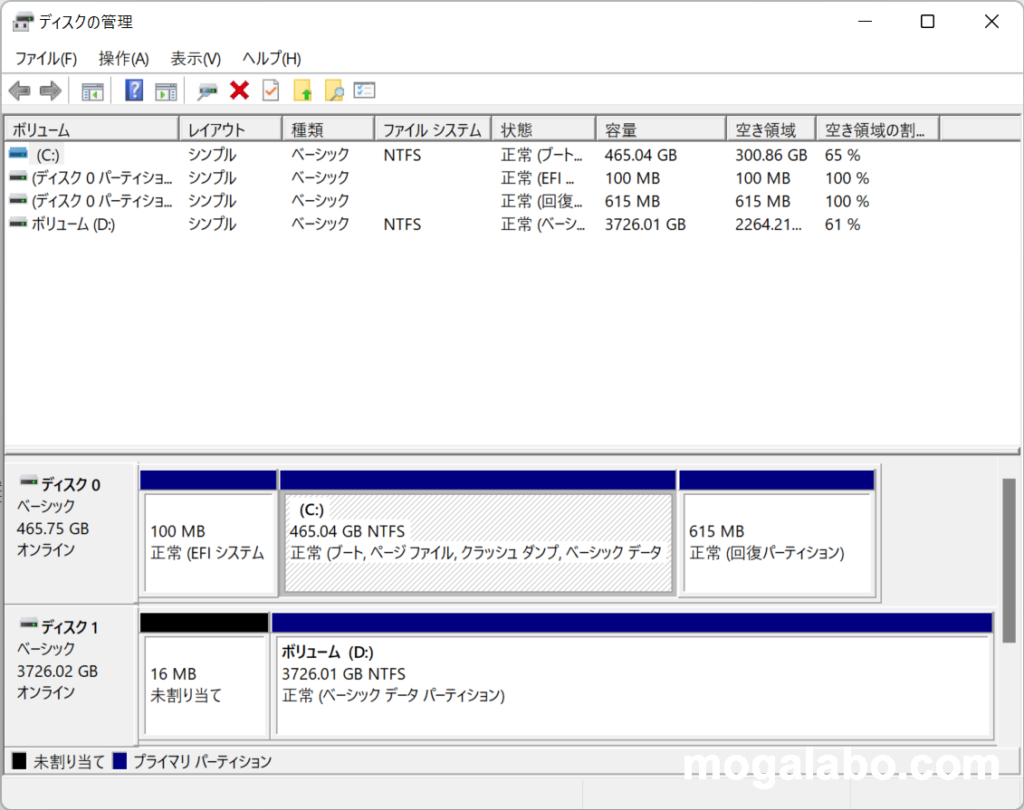
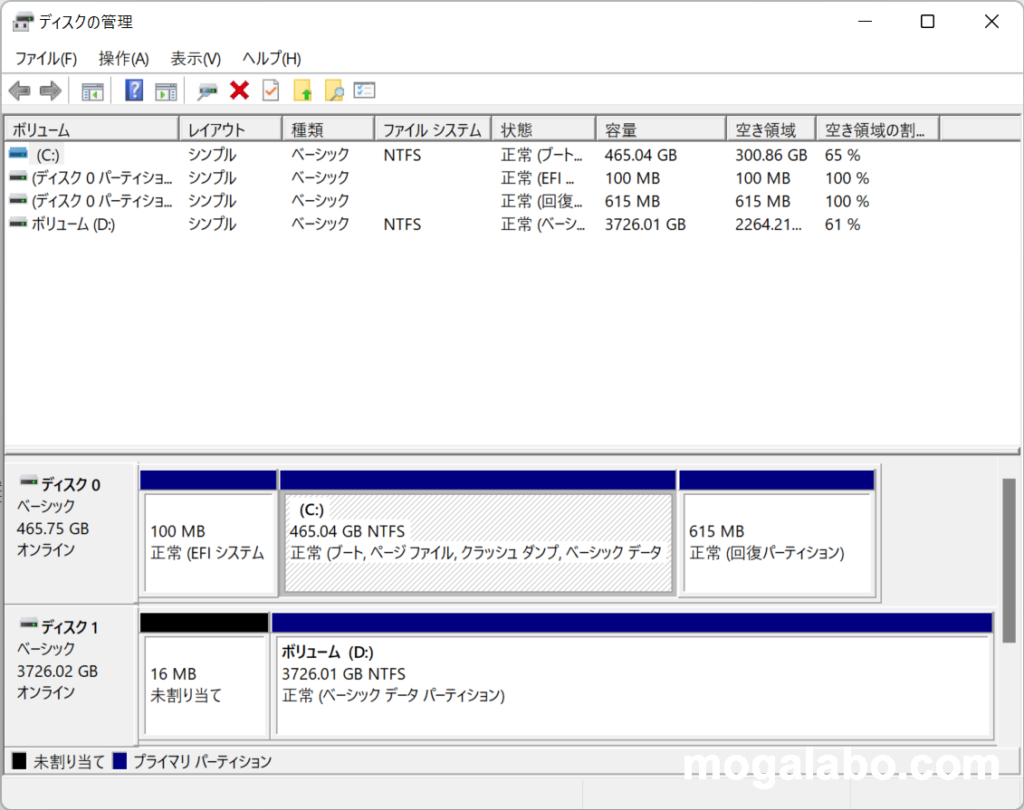
パーティションタイプとは、ハードディスクの管理の区分け方式のことです。
windows 11はUEFIの設定が必須なので、そのためのGPTへの変更をしていれば、自動的にここの要件は満たしていることになります。
メモリについて
メモリの最小要件は4GBです。
4GBメモリ1枚させば、この要件は満たしています。DDR4で2GBメモリは存在しないので、メモリについては特に気にする必要はないと思います。
ただ、快適に動かすためには、windows 10と同じで最低でも8GB以上あったほうがいいと思います。
セキュアブートについて
セキュアブートは英語で「secure boot」となり、簡単に言うと、「OSが読み込まれる前に、信頼されないプログラムを実行させないようにするもの」です。この機能はUEFIに組み込まれています。従って、セキュアブートの設定をするためには、UEFI対応が必須となります。
ぶっちゃけて言うと、このセキュアブートは無効の状態でもwindows 11へのアップグレードは可能です。現に自分はセキュアブートを無効のままでwindows 11へアップグレードしました。
ただ念のため、設定方法を解説します。
その前に自分のPCがセキュアブートに設定されているのかどうかの確認方法から解説します。ちなみに、やり方はUEFIの確認方法の時と全く同じです。
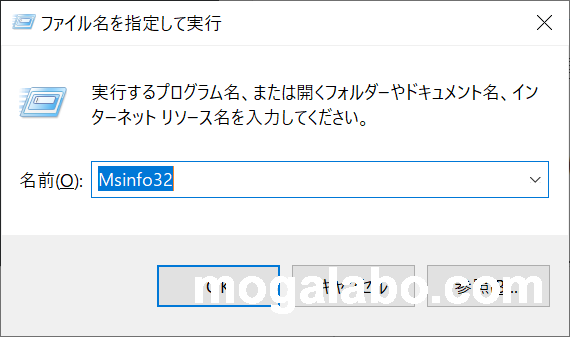
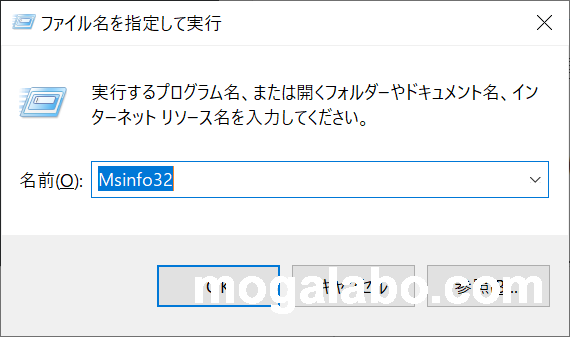
まずキーボードのWindowsキーを押しながらRキーを押します。「ファイル名を指定して実行」の小さいウィンドウが左下に出るので、「Msinfo32」と入力し、OKボタンを押します。
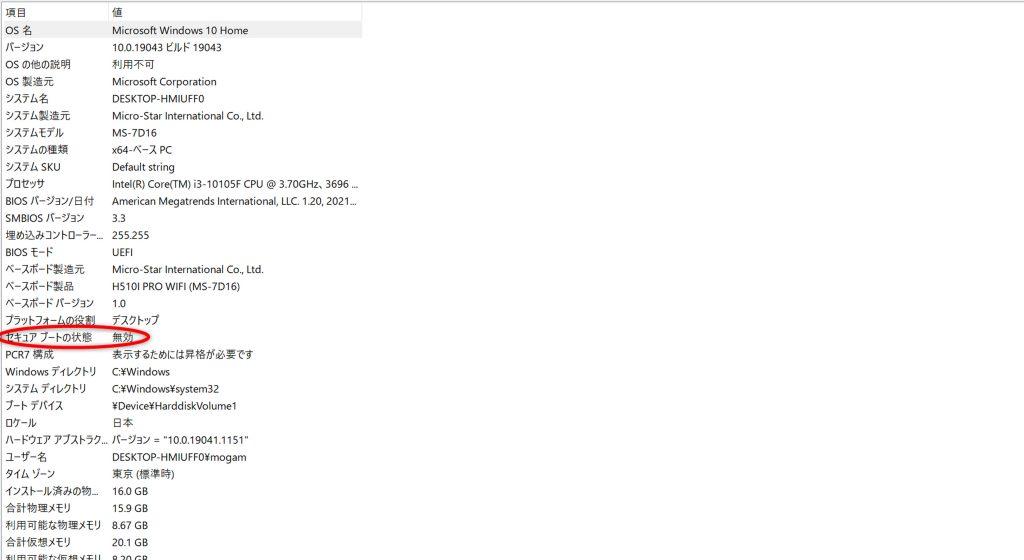
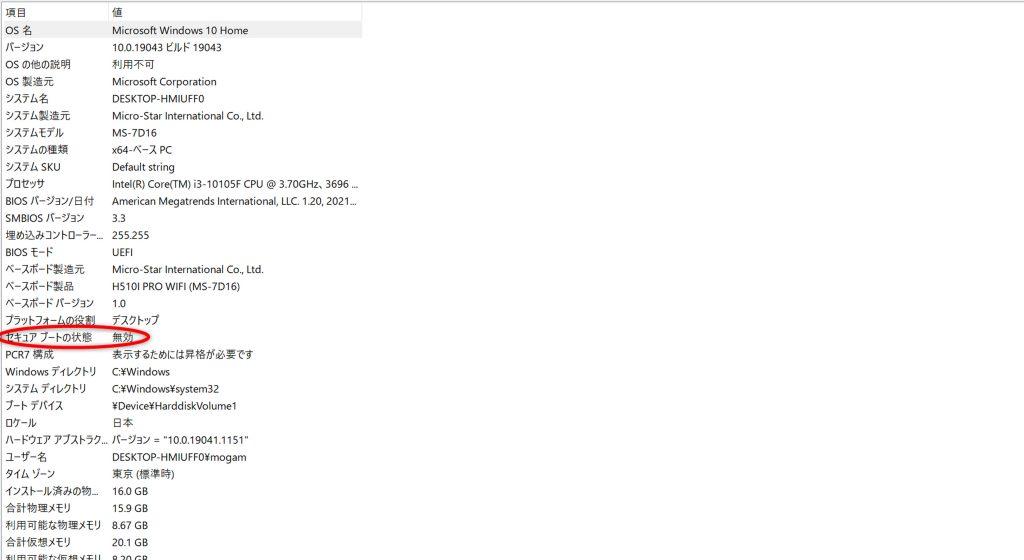
セキュアブートの状態が「有効」であれば問題はないですが、「無効」であればUEFI画面で設定をします。
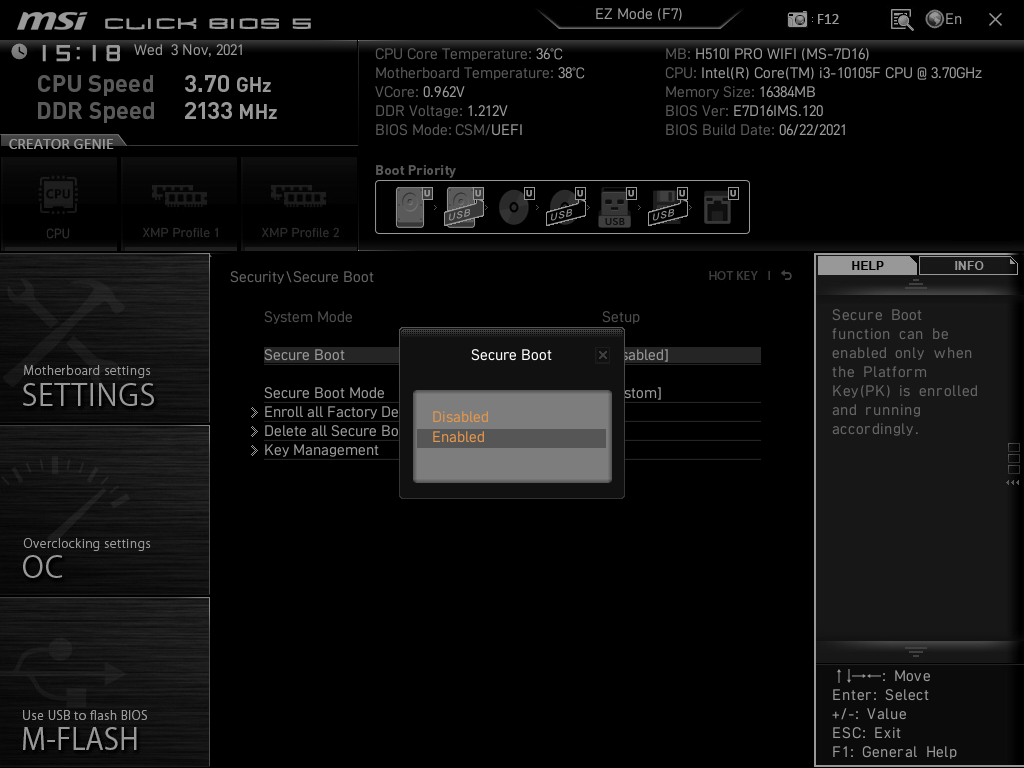
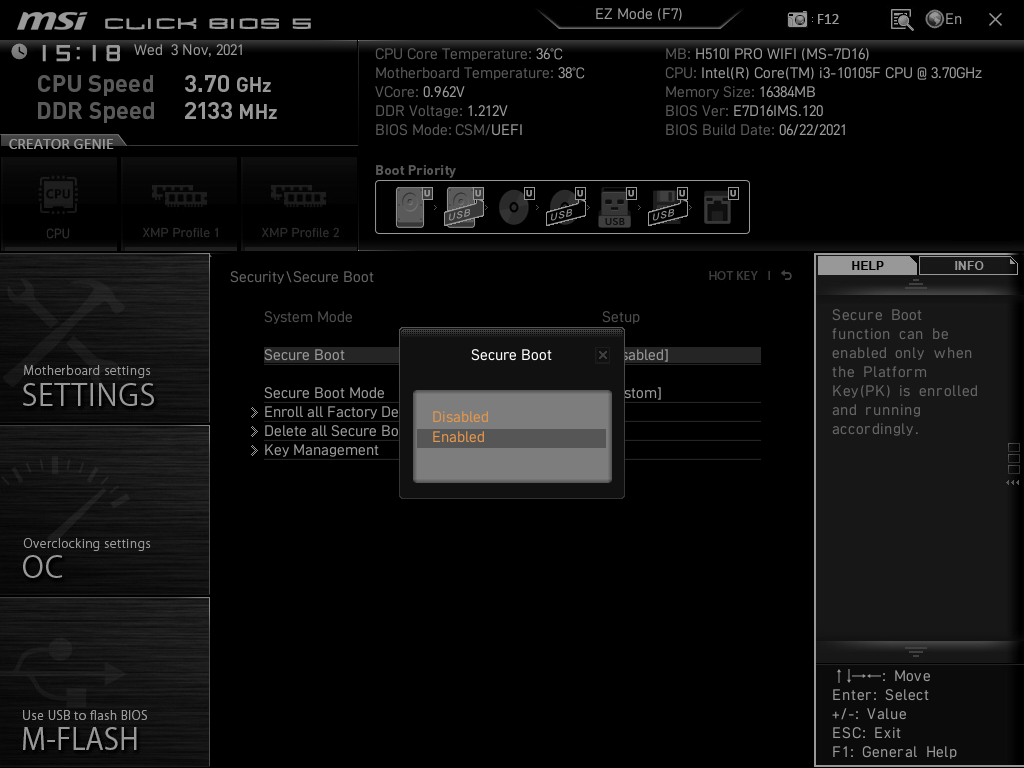
「SECURITY」→「Secure boot」に入り、「Secure boot」のところで、Enabledにします。
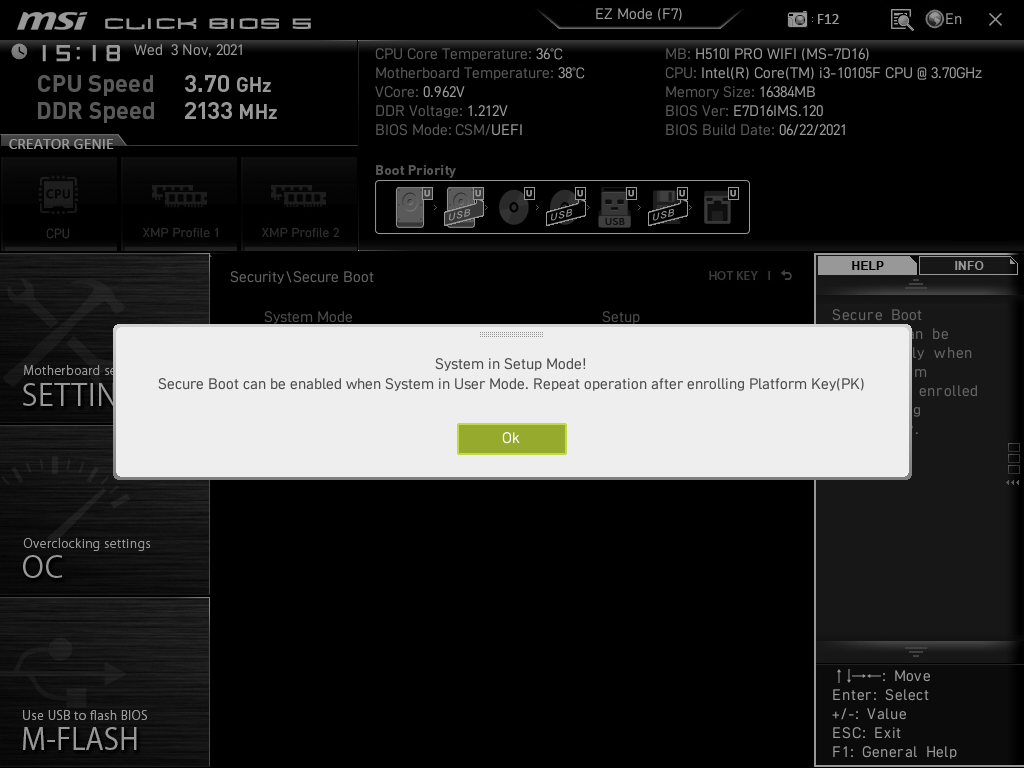
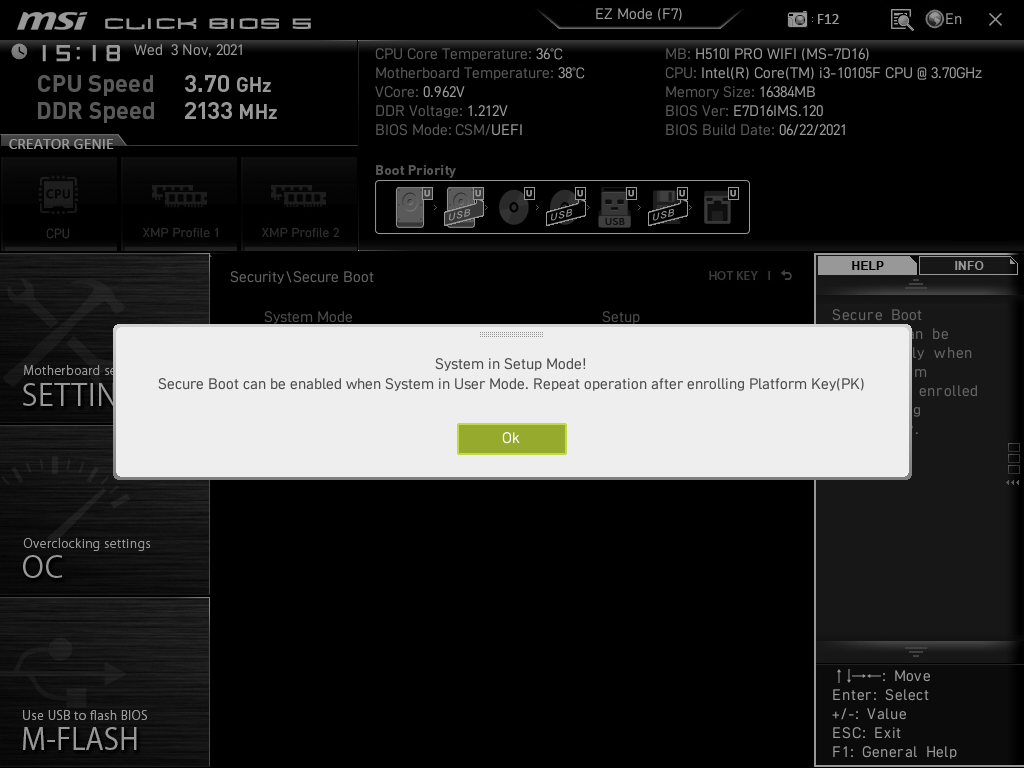
ところが、Platform Key(PK)がないと画面のようなメッセージが表示され弾かれます。そこでPlatform Key(PK)を取得します。
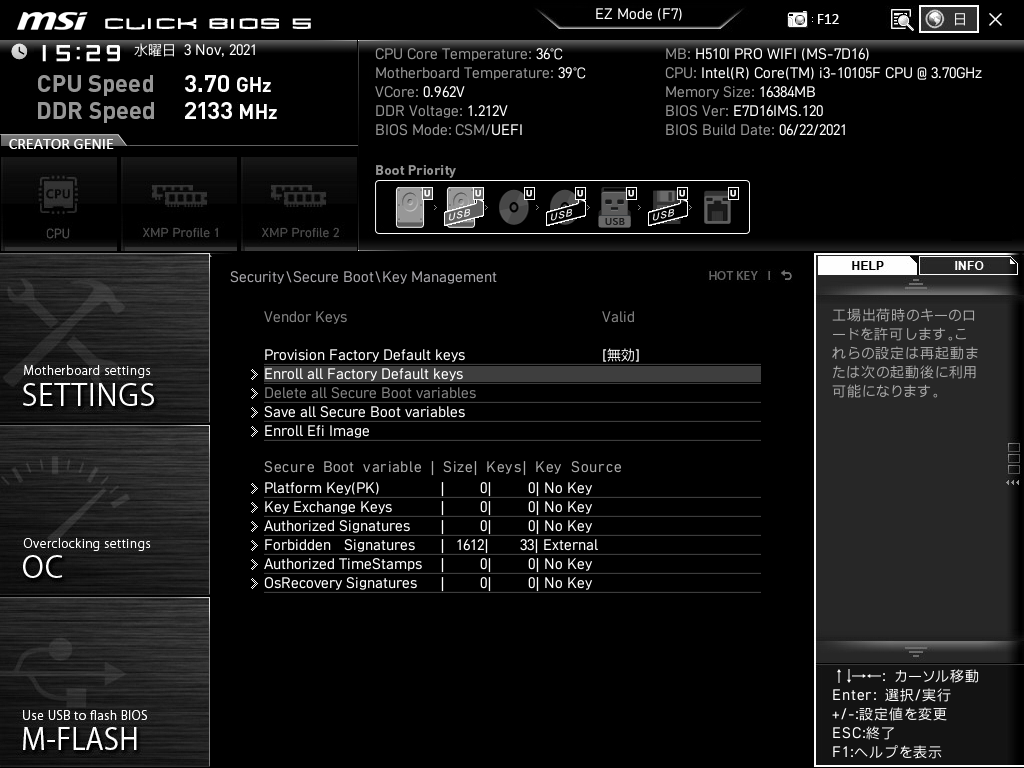
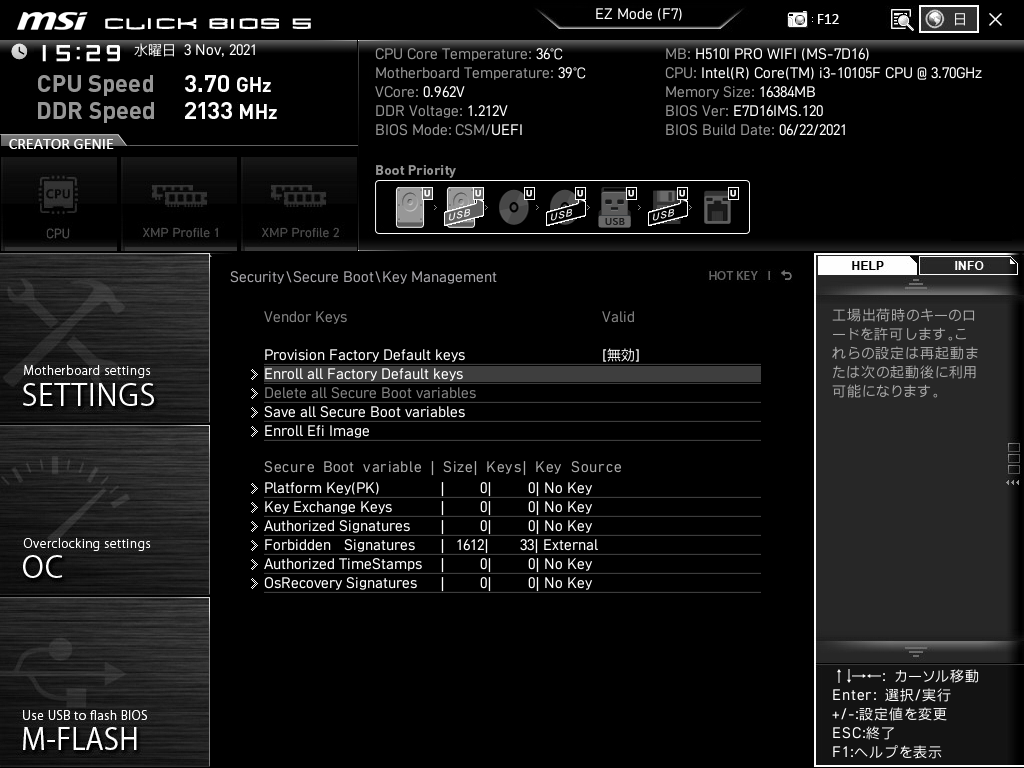
「SECURITY」→「Secure boot」→「Key Management」に入り、Platform Key(PK)を見ると、値が0になっており、No Keyと表示されています。
そこでこのキーを取得するために、同じメニュー内の「Enroll all Factory Default Keys」を選択し、実行します。
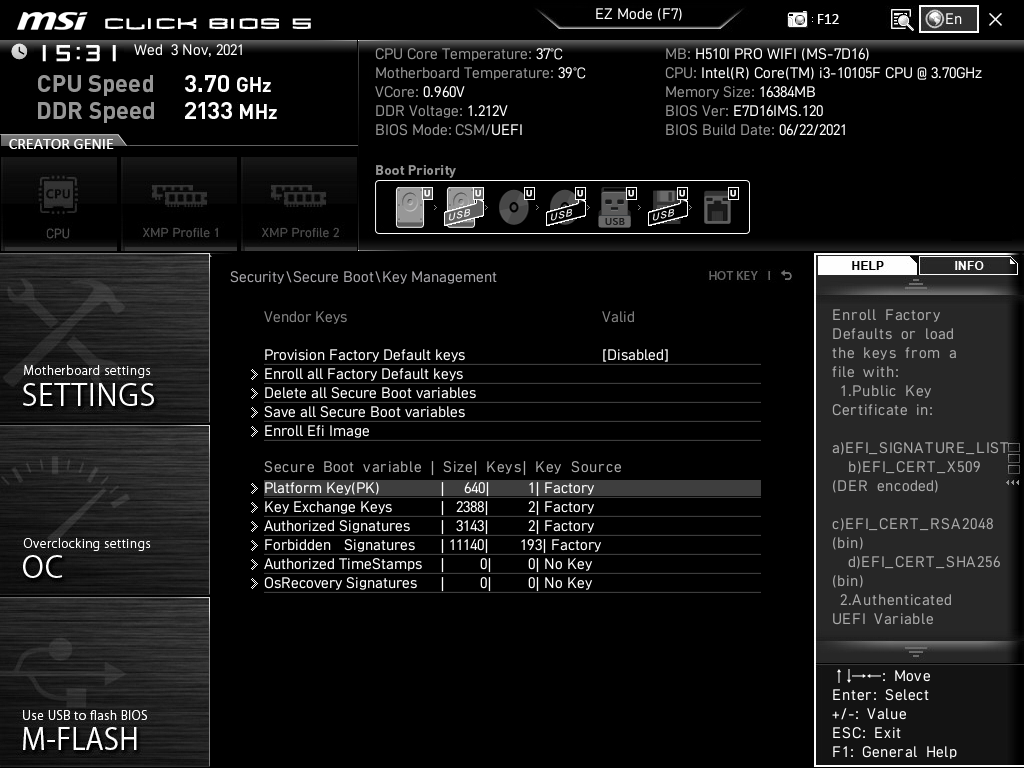
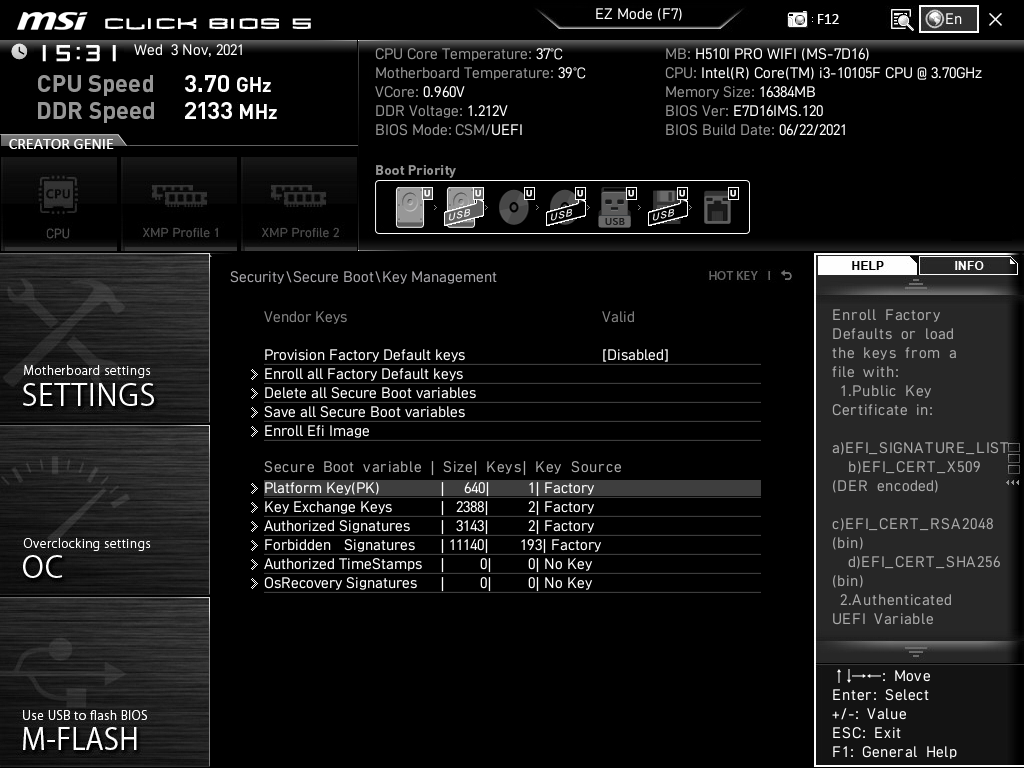
Platform Key(PK)が取得されました。
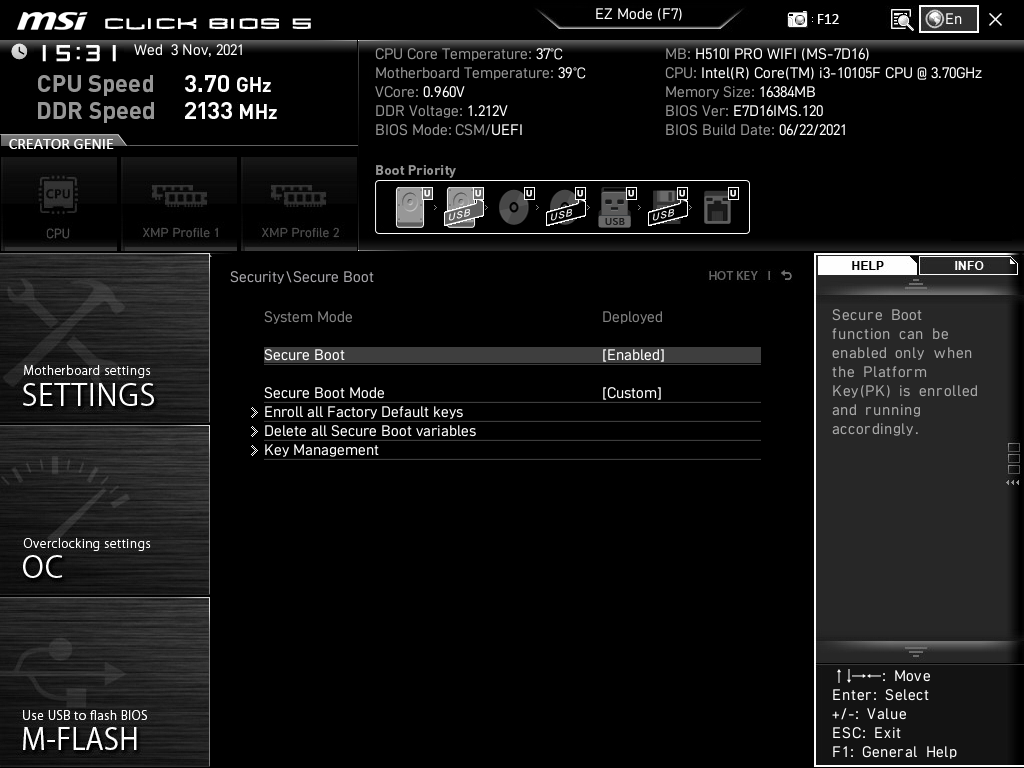
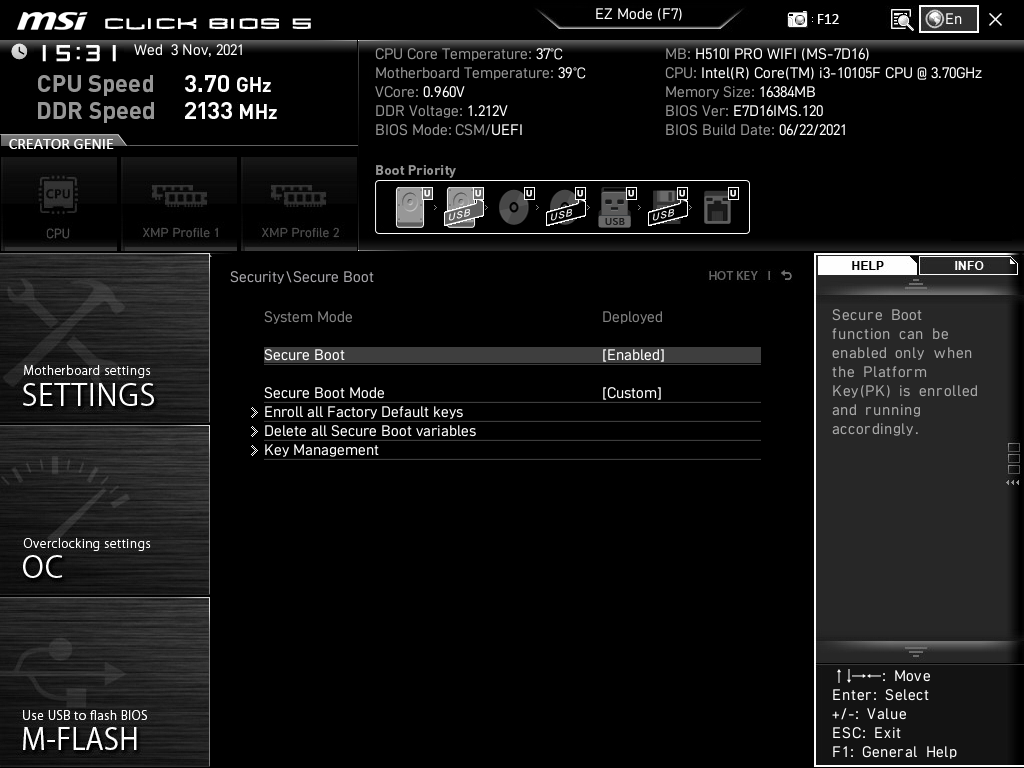
Platform Key(PK)を取得したので、Enabledに選択できました。これで「Secure boot」が有効になりました。念のため、システム情報のセキュアブートの状態で、「UEFI」になっているか確認することをおすすめします。
ストレージについて
ストレージの最小要件は64GBです。
64GB以下の容量のSSDはほぼ存在しないので、ストレージについては特に気にする必要はないと思います。もちろん余裕をもって大容量にした方が精神衛生的に楽なのは言うまでもないです。
TPMバージョンについて
TPMとは英語で「Trusted Platform Module」となり、簡単に言うと、HDDなどを盗まれても第三者からデータを覗かれないために、暗号鍵の作成と保管を行う場所のことです。
TPM2.0はそのTPMのバージョン2という意味です。そしてこのTPM2.0がwindows 11へのアップグレードに必要な要件になります。
基本的にCPUの中にTPM2.0は内蔵されています。したがって、windows 11 対応CPUであれば、問題なくTPM2.0に対応しています。
ただ、このTPM2.0はマザーボードによっては、無効に設定されているケースが多いです。
TPM2.0が有効化になっているかの確認はUEFIとセキュアブートの設定の時とほぼ同じです。
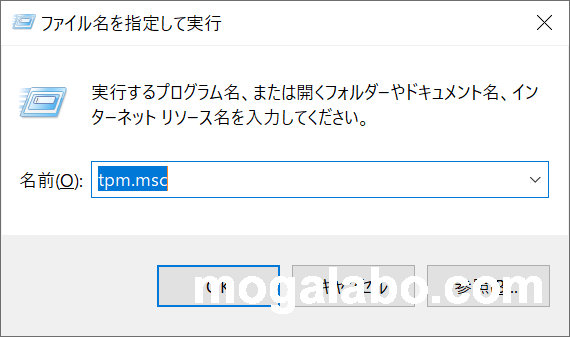
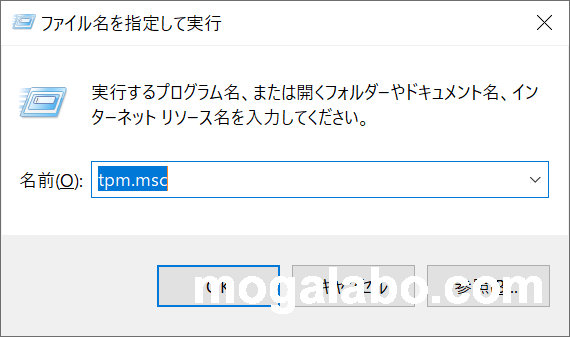
キーボードのWindowsキーを押しながらRキーを押します。「ファイル名を指定して実行」の画面が右下に出るので、「tpm.msc」と入力し、OKボタンを押します。
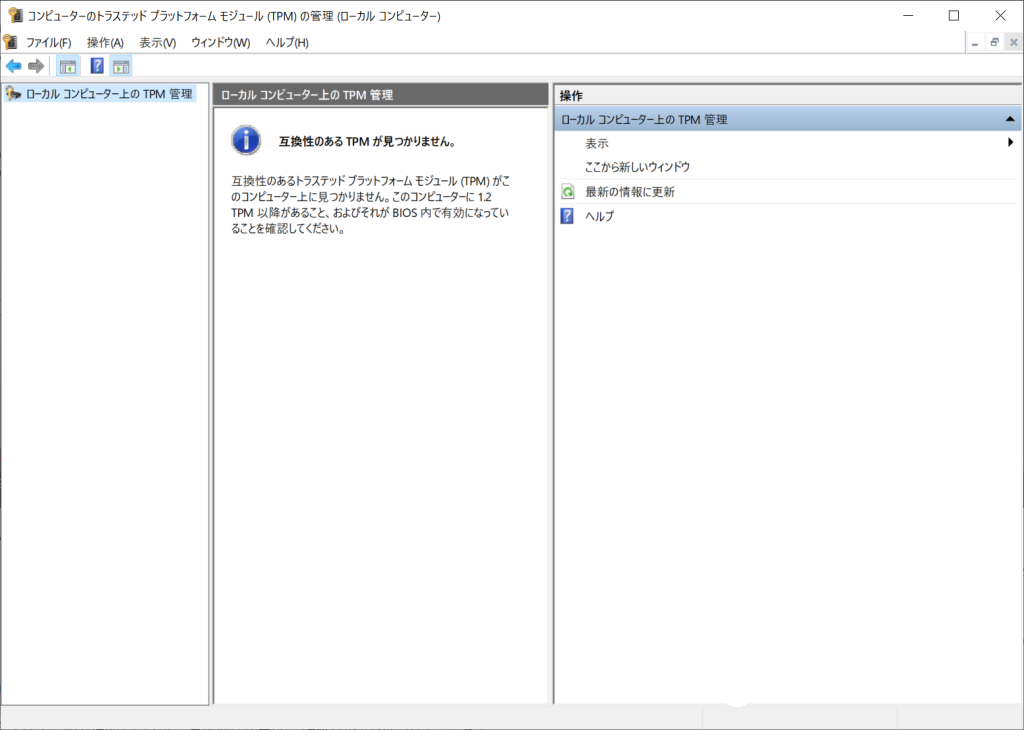
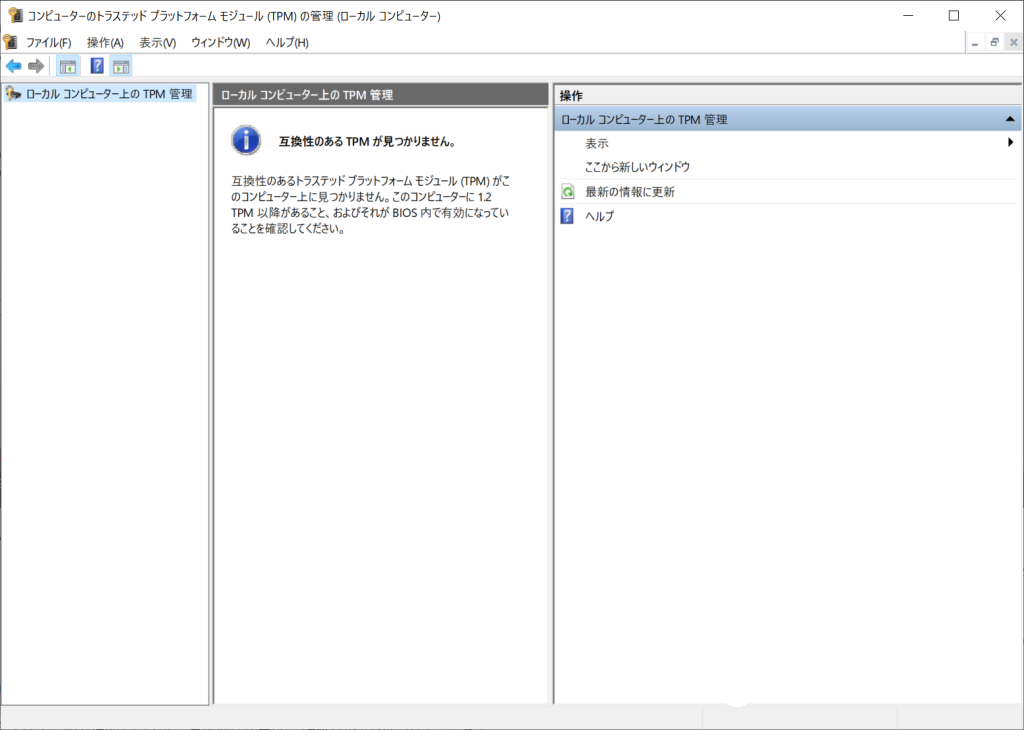
コンピューターのトラステッドプラットフォームモジュール(TPM)のウインドウが立ち上がりますで。
その中のローカルコンピューター上のTPM管理の状態で「TPMは使用する準備ができています」と表示されていれば、TPM2.0が設定されています。
もし、「互換性のある TPMが見つかりません」と表示されていれば、そのPCはTPM2.0への設定が行われていない状態になっています。
もしその状態のままだと、windows 11へのアップグレードはできないので、このTPM2.0を有効にする必要があります。
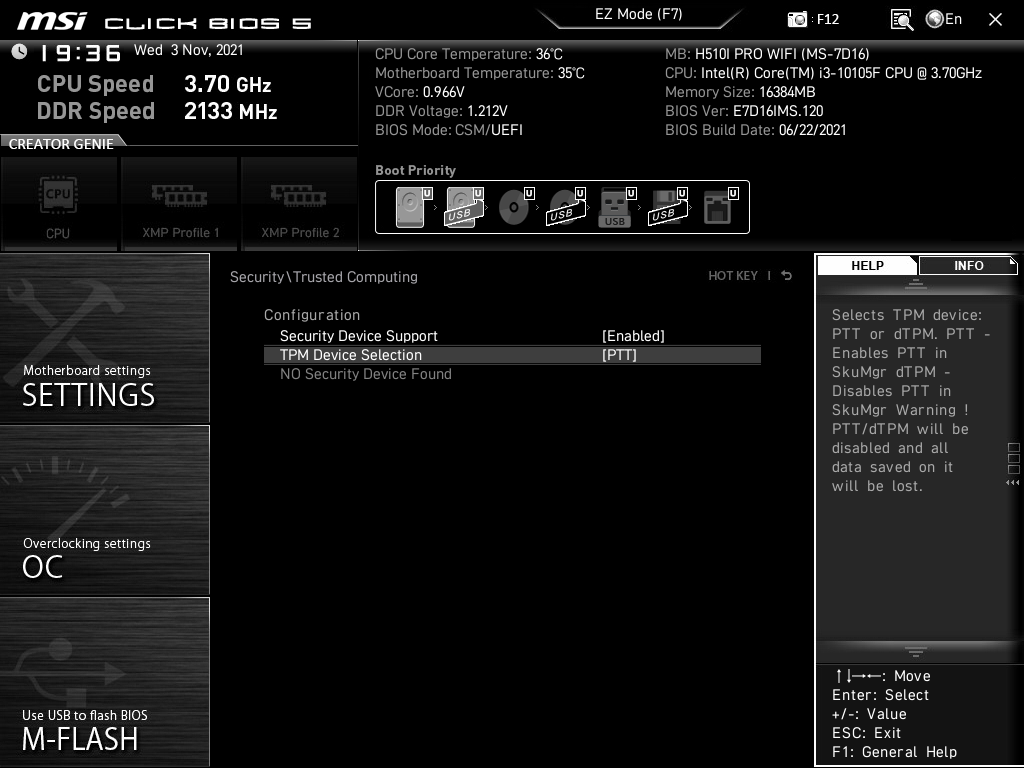
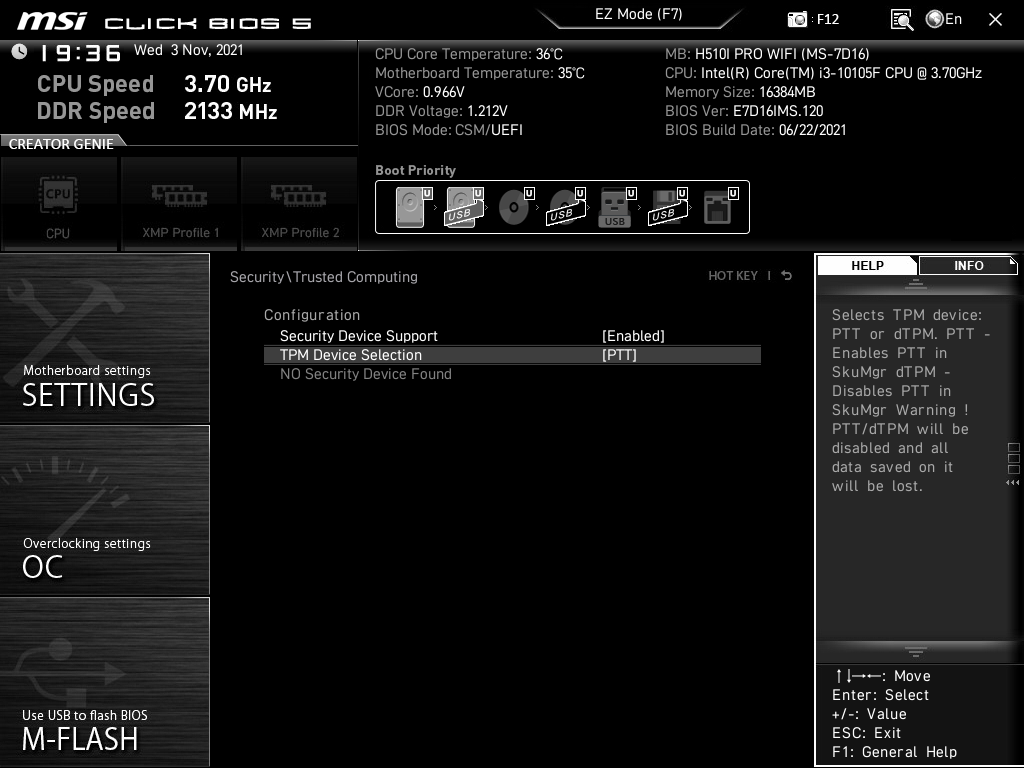
TPM2.0の設定はUEFI画面で行います。
「SECURITY」→「Trusted Computing」に入り、「Security Device Support」を「Enabled」に、「TPM Device Selection」を「PTT」に設定します。これでTPM2.0が有効になりました。
念のため、コンピューターのトラステッドプラットフォームモジュール(TPM)のウインドウで、TPM2.0が設定されているかを確認します。



「TPM Device Selection」の設定項目には、「dTPM」と「PTT」の2つがあります。インテルの場合は「PTT」に、AMDの場合は「dTPM」に設定します。
windows 11へのアップグレード方法について
あらかた、windows 11へのアップグレード最小要件を満たす作業を終えたなら、念のためもう一度、「PC正常性チェック」と「WhyNotWin11」のツールで、windows 11へのアップグレード最小要件を満たしているのかの確認をします。
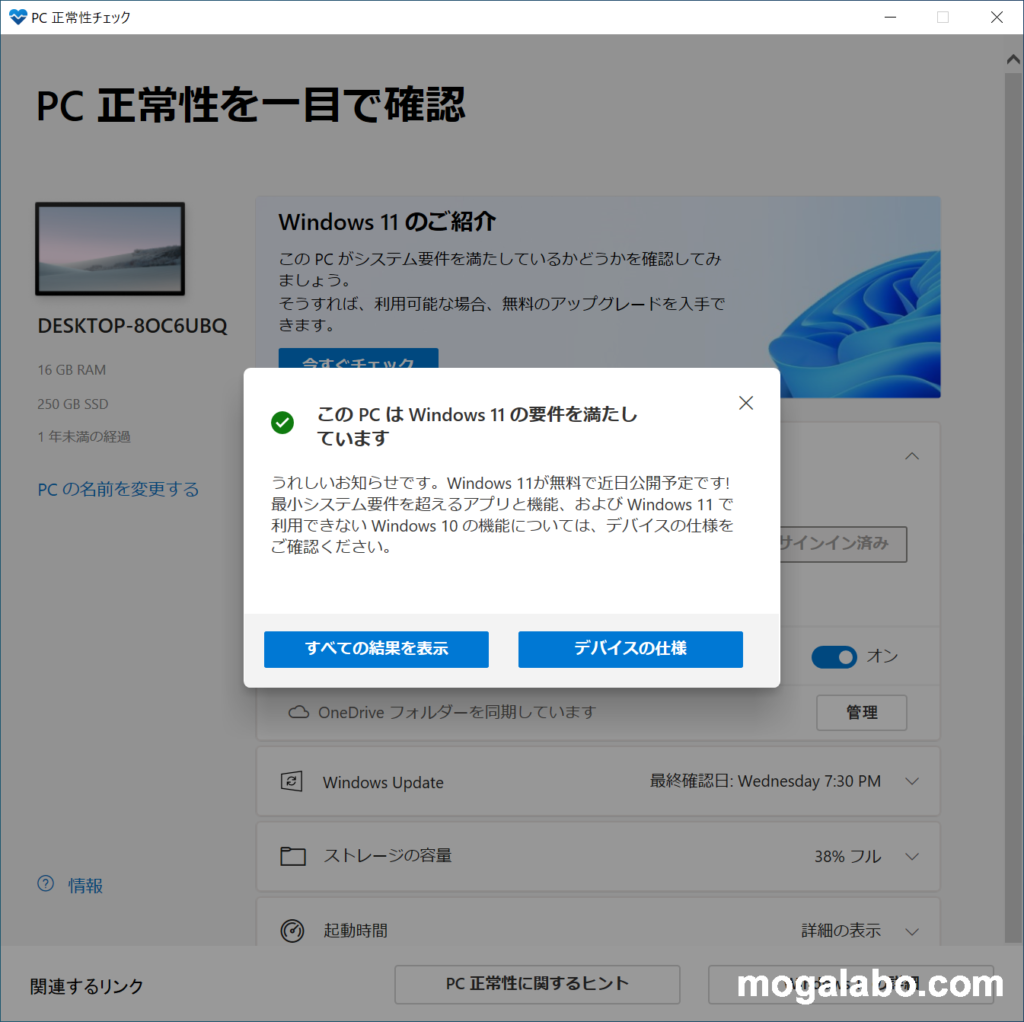
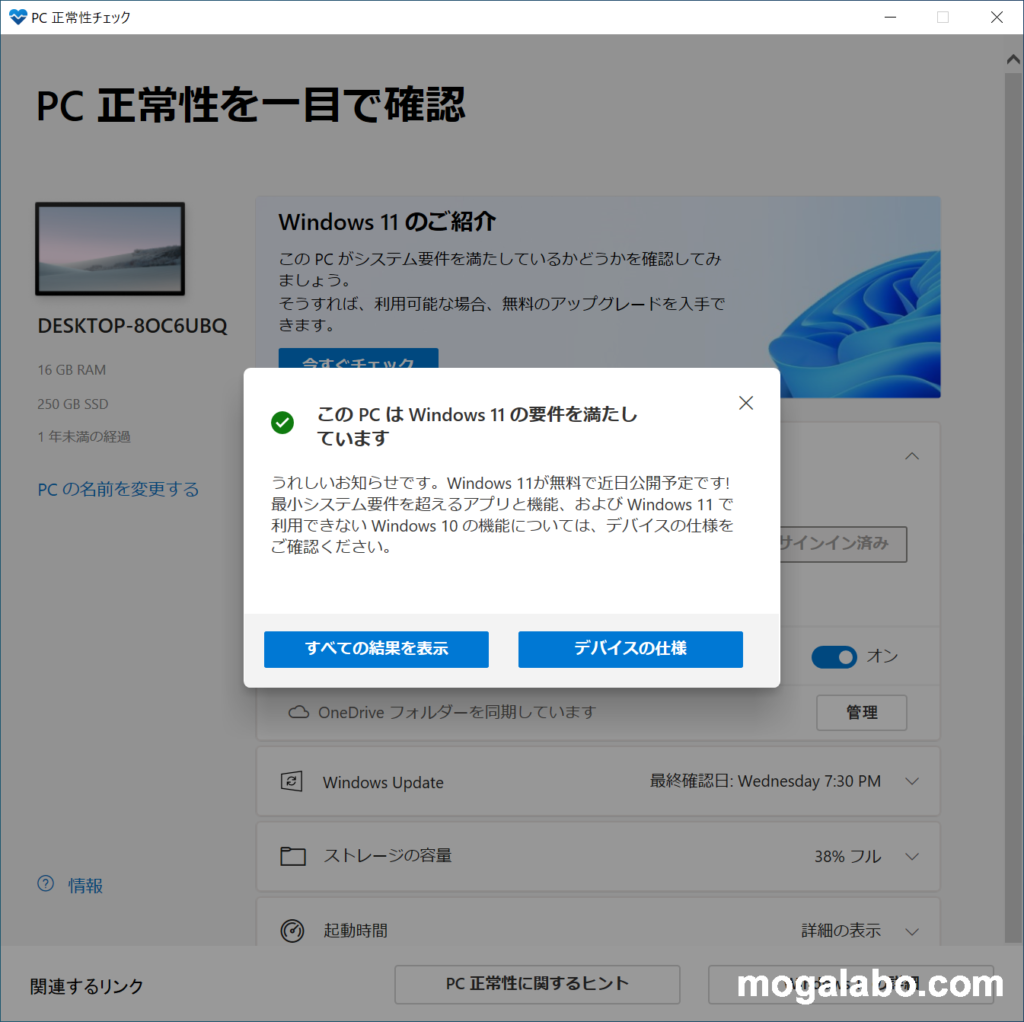
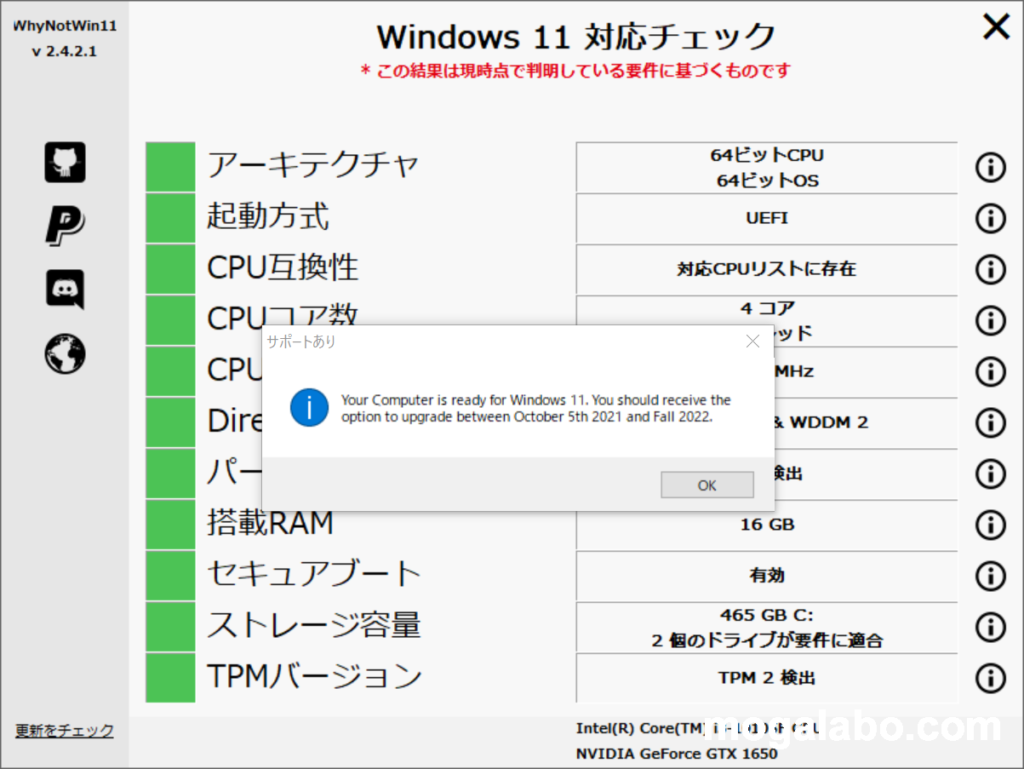
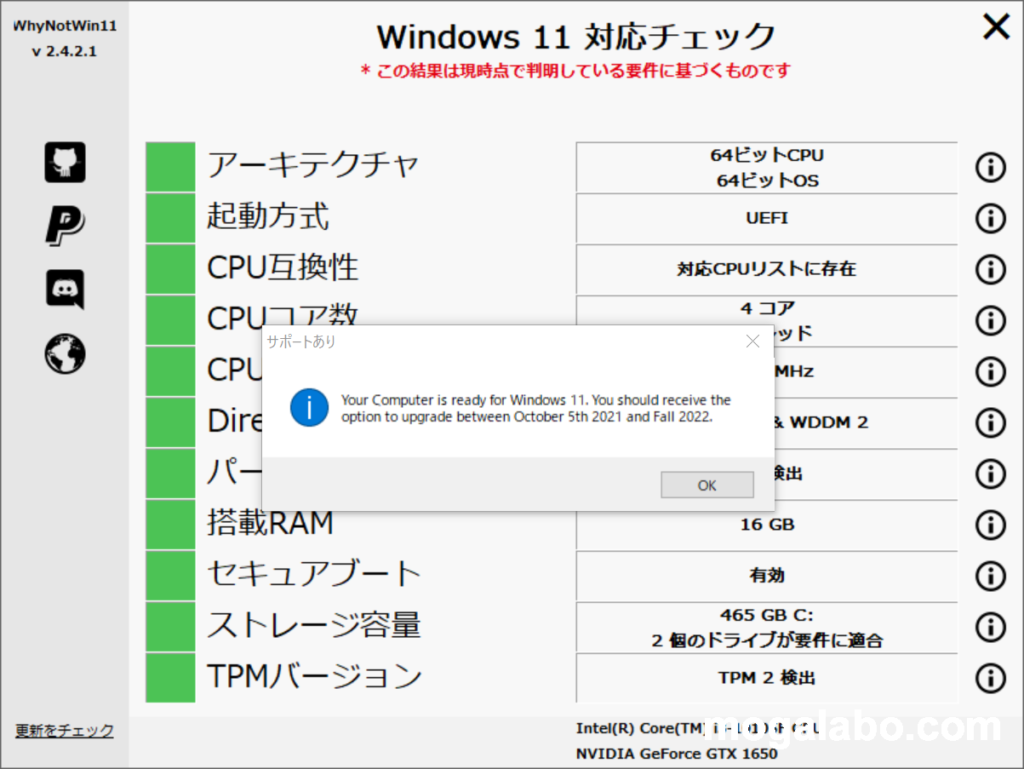
もし、windows 11へのアップグレードの要件をすべて満たしている場合、「PC正常性チェック」では、「このPCはwindows11の要件を満たしています」というメッセージが表示されます。
「WhyNotWin11」ではすべての項目が緑色になり、「Your Computer is ready for Windows 11.You should receive the option to upgrade between October 5th 2021 and Fall 2022」という英語のメッセージが表示されます。
これでwindows 11へのアップグレードへの準備が整いました。
windows 11へのアップグレードする方法ですが、最小要件を満たしていると、windows updateでwindows 11が配布されるので、windows updateを利用するのが一番簡単な方法です。
windows updateは「スタートボタン」→「設定(歯車アイコン)」→「更新とセキュリティ」の中にあります。スタートボタン横の検索窓に直接、「windows update」と入力してもいいです。
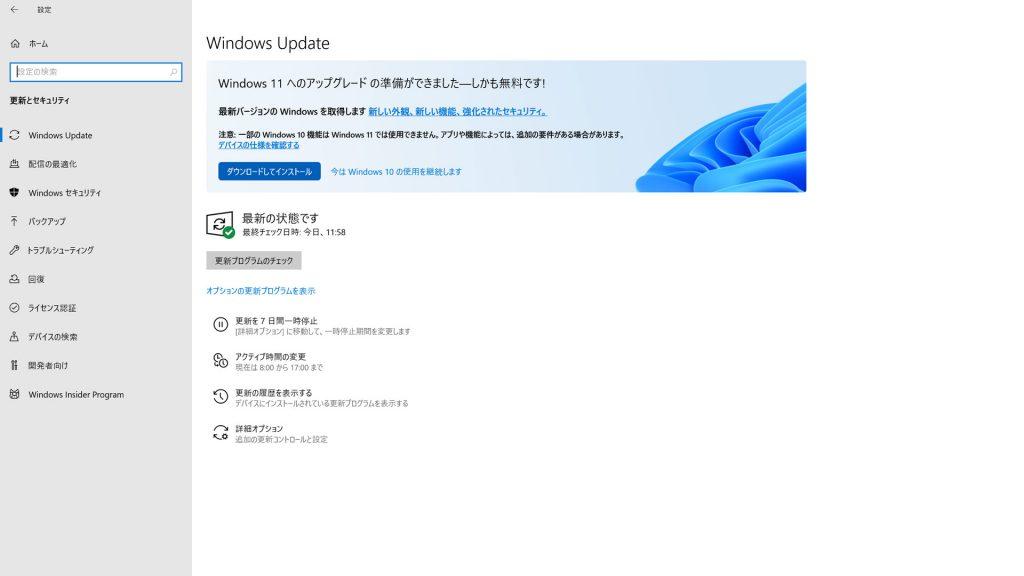
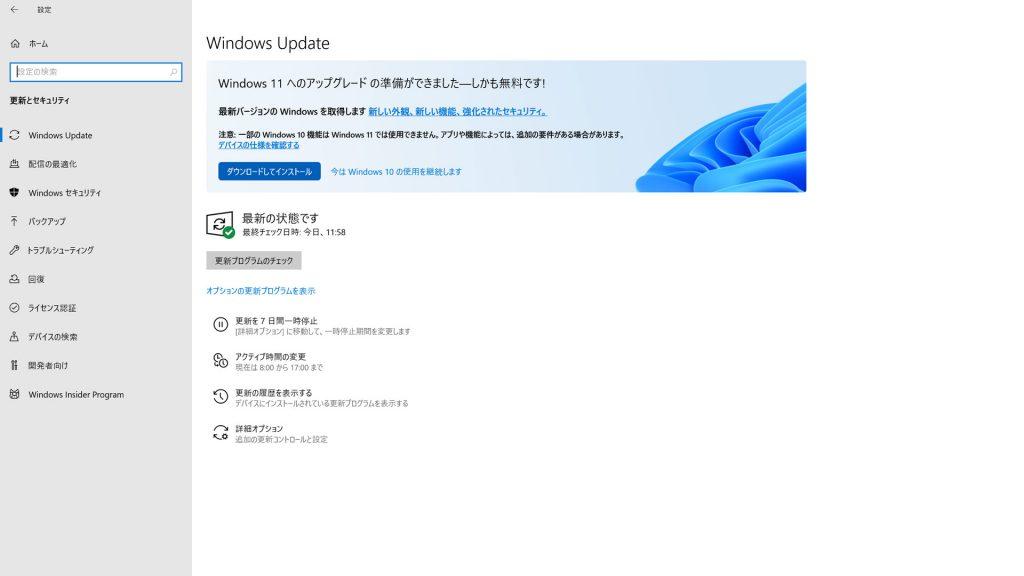
windows updateの画面で、「windows 11へのアップグレードの準備ができましたーしかも無料です!」というメッセージが表示されます。
そのメッセージの下の方にある、「ダウンロードしてインストール」をクリックすると、windows 11へのアップグレードが開始されます。
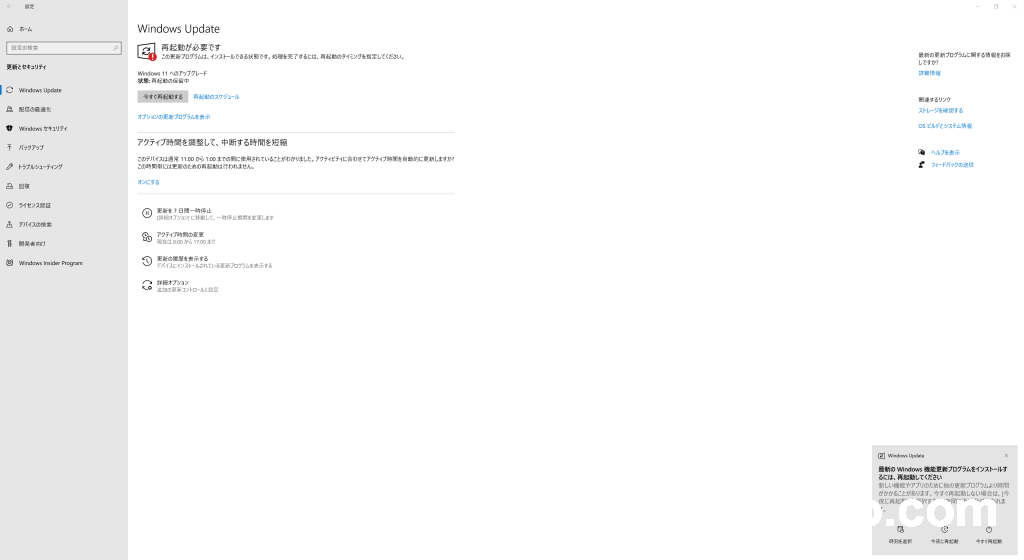
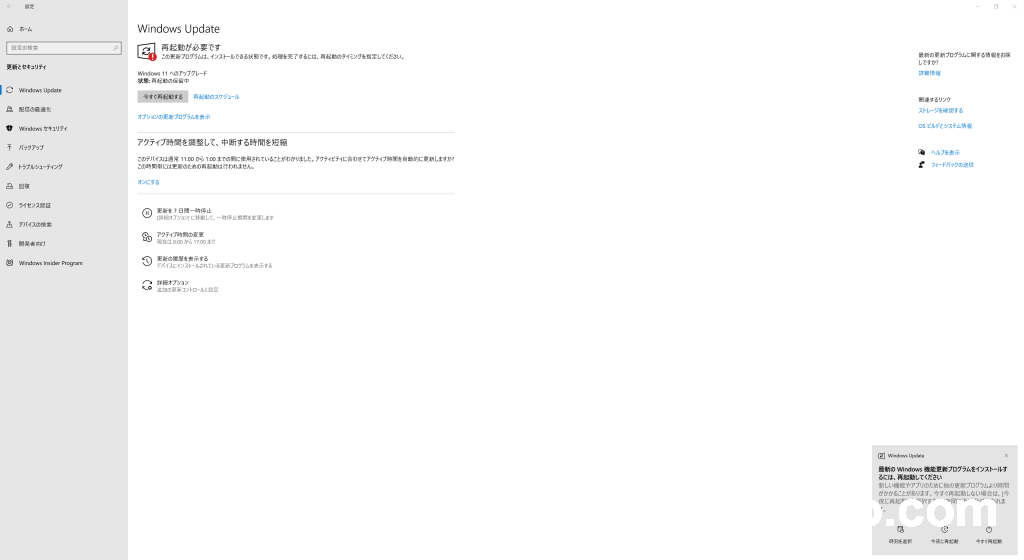
windows 11のプログラムのダウンロード、インストールが開始され、それが終わると、「再起動が必要です」というメッセージが表示されます。
「今すぐ再起動する」をクリックしたら、windows 11へのアップグレードが本格的に始まります。


再起動後、無事、windows 11へアップグレードされました。
まとめ
windows 11へのアップグレードの条件は厳しく、また要件をクリアするための設定もUEFIを操作する必要があるので、かなり面倒です。
今回の記事を読んでそれでもまだ不安を感じるのであれば、初めからwindows 11がインストールされたPCをそのまま購入するという手もありだと思います。
なお、windows 11へのアップデートは最小要件を満たさなくてもアップデートする方法が実はあります。ただ、レジストリをいじる必要があるのと、公式のサポートを受けられなくなる可能性もあるので、おすすめはできません。
もしアップデートする自信がなければ、初めからwindows11のOSを購入するのも一つの手かと思います。