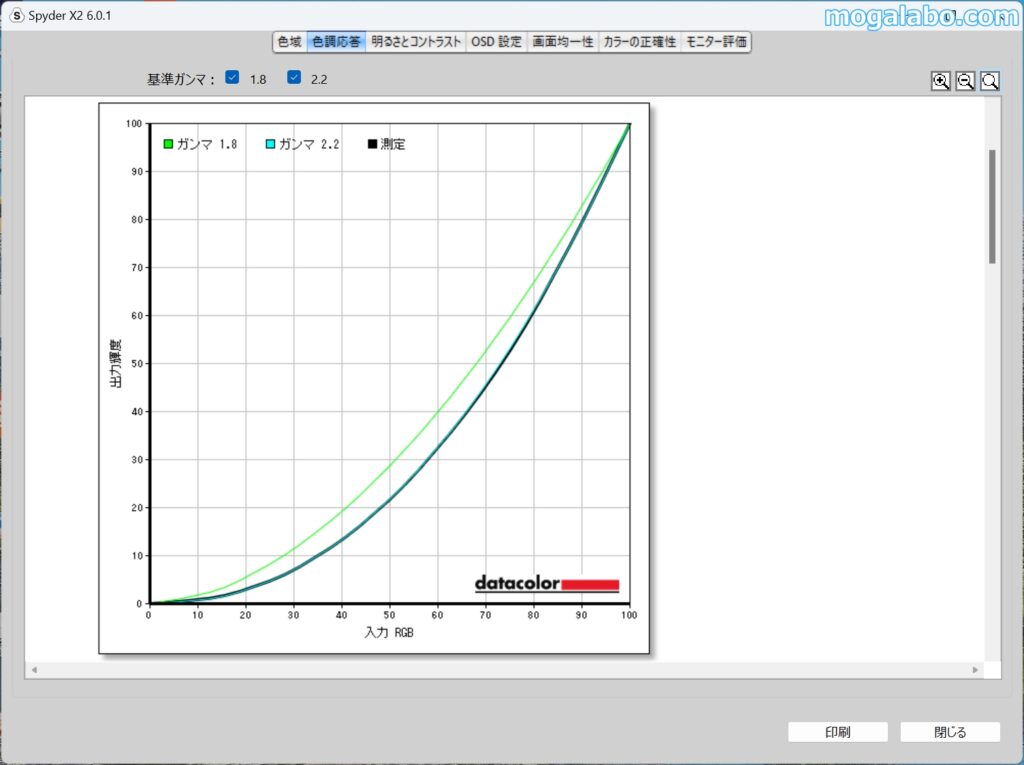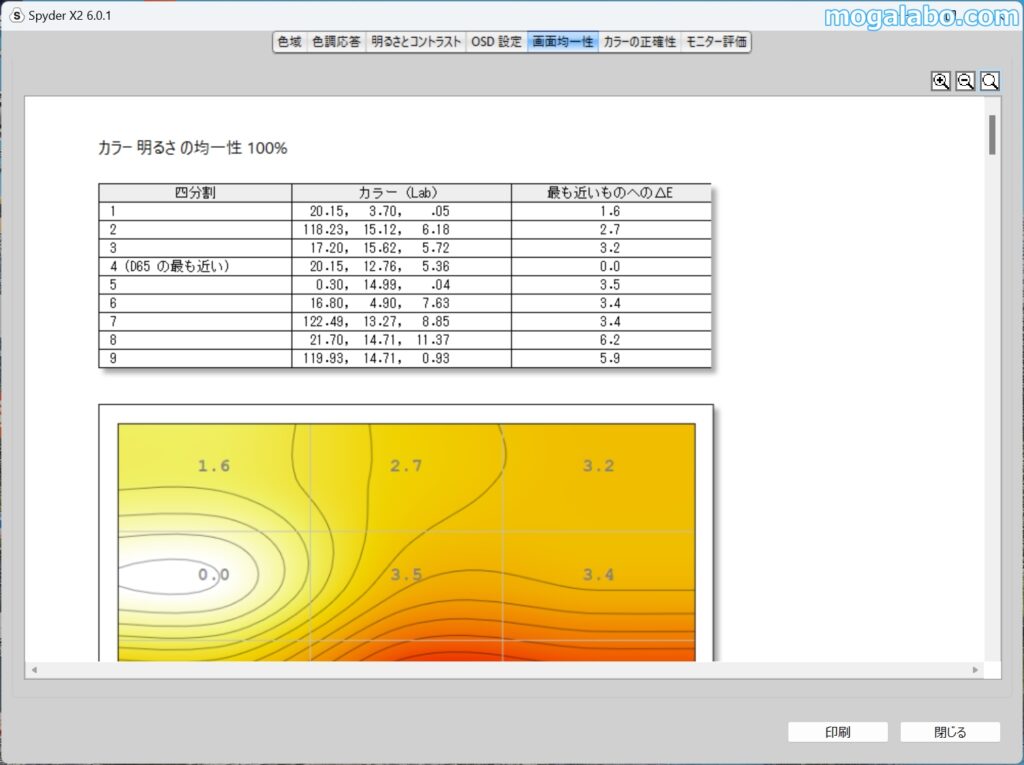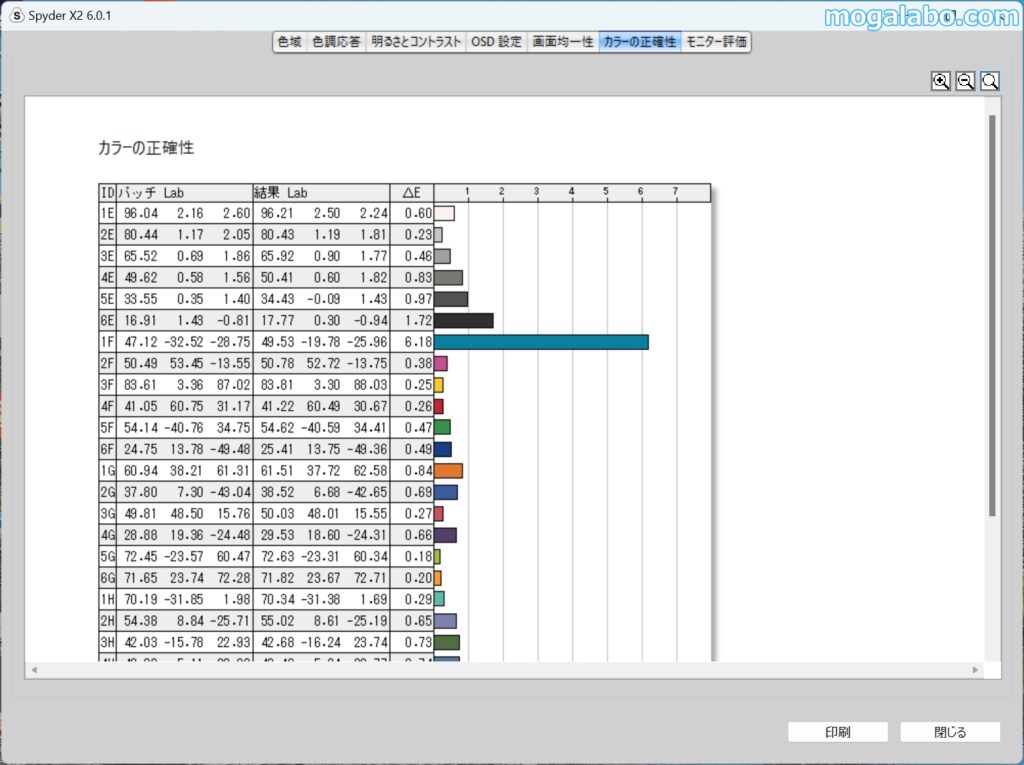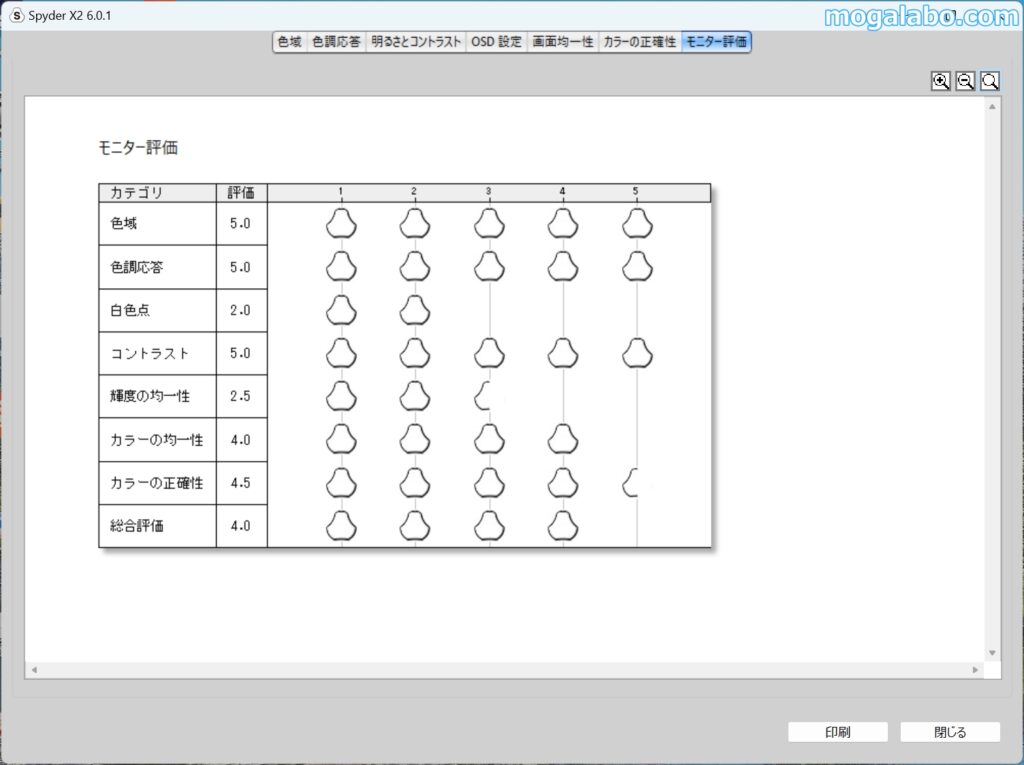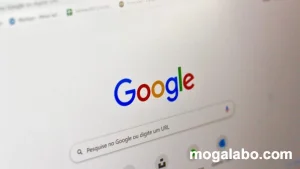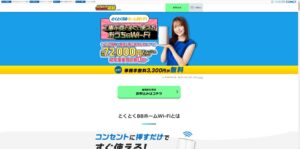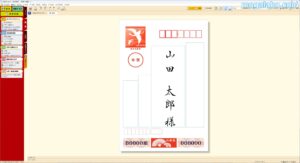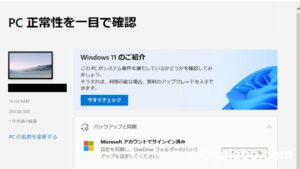PCモニターを長年使っていて、色彩の表示に違和感を感じたことはありませんか?
実はモニターは長年使い続けると経年劣化で色彩が変わります。
そこで必要になってくるのがキャリブレーション(色彩調整)です。このキャリブレーションをおこなうことで、正しい色彩を再現できるからです。
しかし、ハード側、つまりモニター本体にキャリブレーション機能を持つものは正直少ないです。
ただ、ソフトウェアキャリブレーションであれば、ICCプロファイルをパソコン側で設定できるので、基本的にどんなモニターでもキャリブレーションが可能です。
今回は初心者向けにおすすめのソフトウェアキャリブレーションツールの「Datacolor SpyderX2 ELITE」をレビューしたいと思います。
「Datacolor SpyderX2 ELITE」の仕様
| 同梱物 | Spyder X2測色計 | |
|---|---|---|
| USB-C to USB-A アダプター | ||
| ソフトウェアダウンロードへのリンクと保証情報を記載したウェルカムカード | ||
| ソフトウェアをアクティベートするためのユニークなシリアル番号 | ||
| オンラインデモ、ユーザーガイド、ビデオ、サポートへのリンク。 | ||
| システム要件 | 対応OS | ・Windows 10 32/64、Windows 11 ・Mac OS X 10.14、10.15、11(ビッグサー)、12(モントレー)、13(ベンチュラ)、14(ソノマ) |
| 対応モニター解像度 | 1280×768以上 | |
| パソコン推奨スペック | ・16ビットビデオカード(24ビット推奨) ・1GBの空きRAM・ 500MBの空きハードディスク ・インターネット接続環境 | |
| 対応言語 | 英語、フランス語、イタリア語、ドイツ語、スペイン語、ロシア語、日本語、簡体字中国語、繁体字中国語、韓国語 | |
「Datacolor SpyderX2 ELITE」とは
「Datacolor SpyderX2 ELITE」は、初心者から写真家、ビデオ制作者、デジタルデザイナーといったプロフェッショナルまで幅広く対応可能なディスプレイモニター用のカラーキャリブレーションツールです。
現在、「Datacolor Spyder」シリーズとして様々なツールが販売されていますが、今回レビューする「Datacolor SpyderX2 ELITE」もその内の一つです。
その中でも「Datacolor SpyderX Pro」、「Datacolor SpyderX2 ELITE」、「Datacolor SpyderX2 Ultra」の3種類のツールが特に人気が高いように見えます。
この3種類のツールの違いについてまとめたのが以下の表です。
| 製品 | Datacolor SpyderX Pro | Datacolor SpyderX2 ELITE | Datacolor SpyderX2 Ultra |
|---|---|---|---|
| 対象ユーザー | 初級~中級(写真) | 初級~中級(写真、映像、デジタルデザイン) | 中級~上級(写真、映像、コンテンツクリエイターHDR) |
| ビデオ・シネマ用キャリブレーション | 2つのターゲット-Rec.709、Rec.2020 | 2つのターゲット-Rec.709、Rec.2020 | |
| プリントソフトブルーフ | |||
| プロジェクターキャリブレーション | |||
| マルチモニター表示マッチング | |||
| ホワイトPtの設定 | ネイティブ5000K、5800K、6500K | 無制限 | 無制限 |
| 最大輝度測定値(nitsまたはcd/m2) | 750cd/m2 | 750cd/m2 | 2000cd/m2 |
| 対応するモニタータイプ | オールインワン、業界標準ノートPC、デスクトップPC | オールインワン、業界標準ノートPC、デスクトップPC、プロジェクター | オールインワン、業界標準ノートPC、デスクトップPC、プロジェクター、HDRディスプレイ |
| 対応ソフトウェア | Spyder X | Spyder X2 | Spyder X2 |
| USBコネクティビティ | USB-Type A | USB-Type C(USB-Type Aアダプターを含む) | USB-Type C(USB-Type Aアダプターを含む) |
| 参考価格 | 25,000円 | 41,600円 | 47,000円 |
違いを簡単にまとめると、以下のようになります。
- Datacolor SpyderX Pro→そこまで細かいキャリブレーションをしない人
- Datacolor SpyderX2 ELITE→キャリブレーショをする際に細かく調整し、さらにディスク性能分析があるソフト「Spyder X2」を使いたい人
- Datacolor SpyderX2 Ultra→上記に加え、最大輝度が1000nit以上のHDRモニターに使いたい人

マルチディスプレイ環境を構築していて、「複数モニターの色を合わせたい」といった、単純なキャリブレーションは「Datacolor SpyderX Pro」で正直事足ります。
「Datacolor SpyderX2 ELITE」の外観をチェック
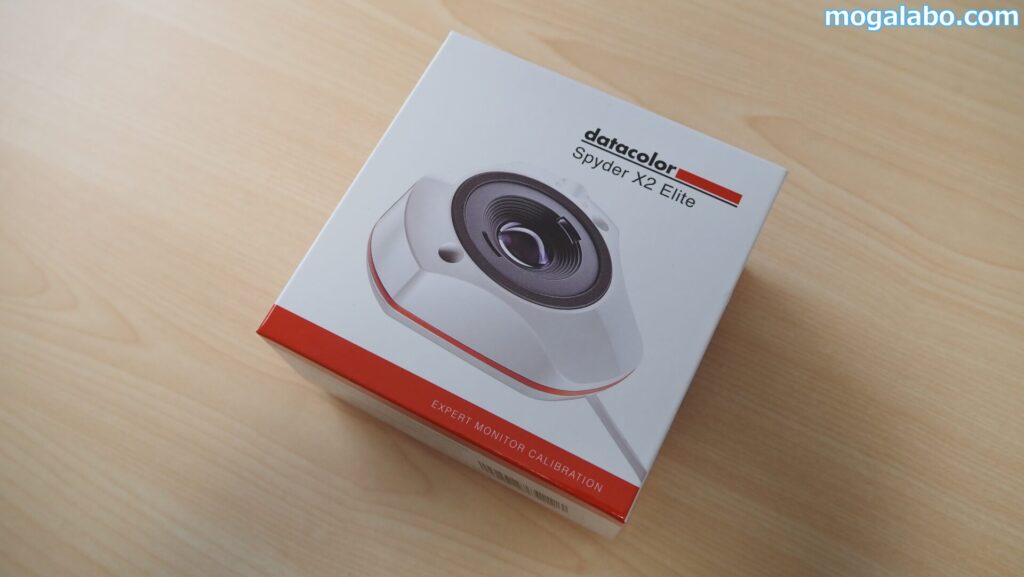
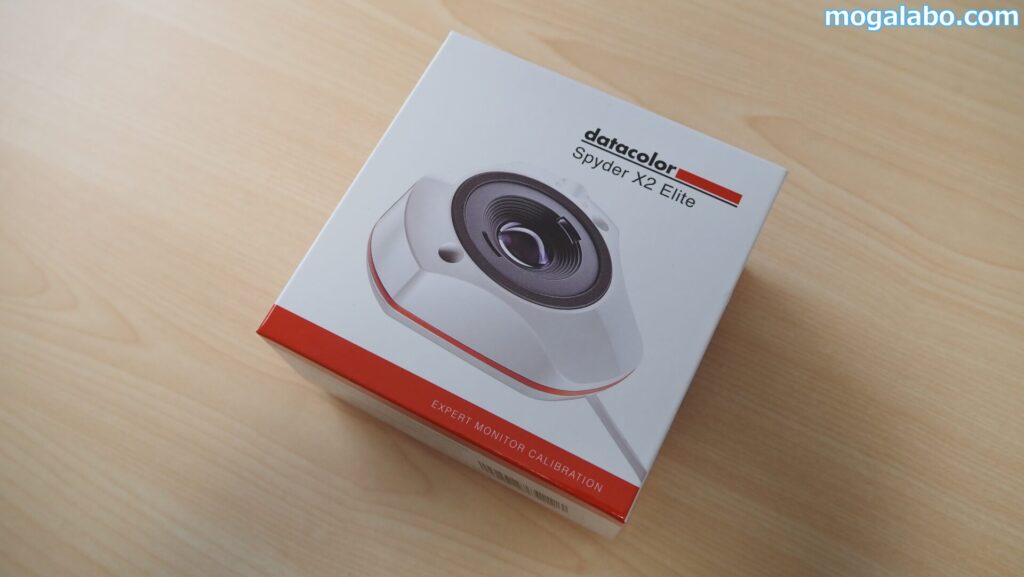
「Datacolor SpyderX2 ELITE」のパッケージです。白と赤を基調としたパッケージです。


同梱物一覧です。同梱物は以下の通りです。
- 本体
- USB-C to USB-A アダプター
- ソフトウェアダウンロードへのリンクと保証情報を記載したウェルカムカード。
- オンラインデモ、ユーザーガイド、ビデオ、サポートへのリンク。


また、パッケージの箱の底にシリアルナンバーが記載されています。


「Datacolor SpyderX2 ELITE」本体です。USB-C接続のケーブルがつながっています。


USB-C to USB-A アダプターを装着できるので、USB-Aの端子にも接続できます。


裏面です。中央にはロゴと、そのロゴを囲むようにゴムが装着されています。


サイドには1/4ネジ穴があります。


蓋を開けるとレンズを見ることができます。このレンズをモニター側に向けて使用します。




蓋は動かすことができます。この蓋がモニターの裏側に位置し、バランスをとってくれます。


このバランスを調整させるために、モニター裏側に垂れた蓋の位置を調整します。


ケーブル込みの重量は実測で146gでした。
「Datacolor SpyderX2 ELITE」の使い方を解説
キャリブレーションをしたい場合
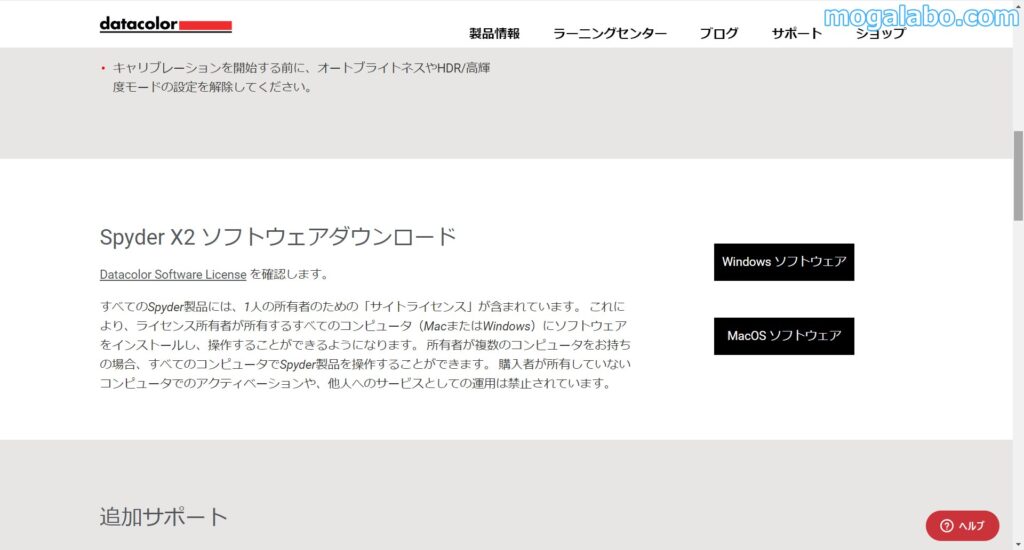
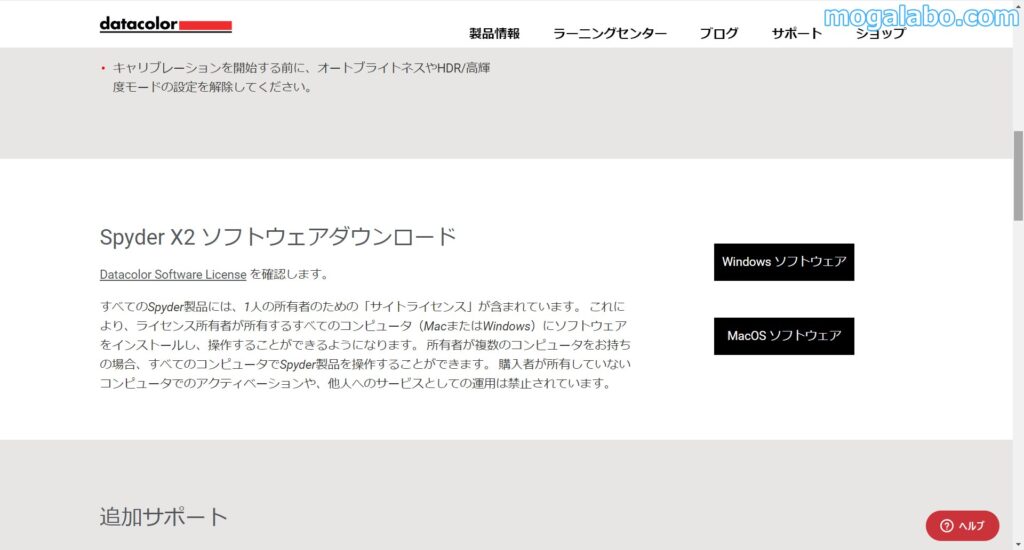
対応ソフトウェアの「Spyder X2」をダウンロードします。
対応ソフトダウンロード先↓。
http://datacolor.jp/spyder/spyderx2/x2dl.html


ソフトを起動する前に、前もって「SpyderX2 ELITE」をPCに接続します。
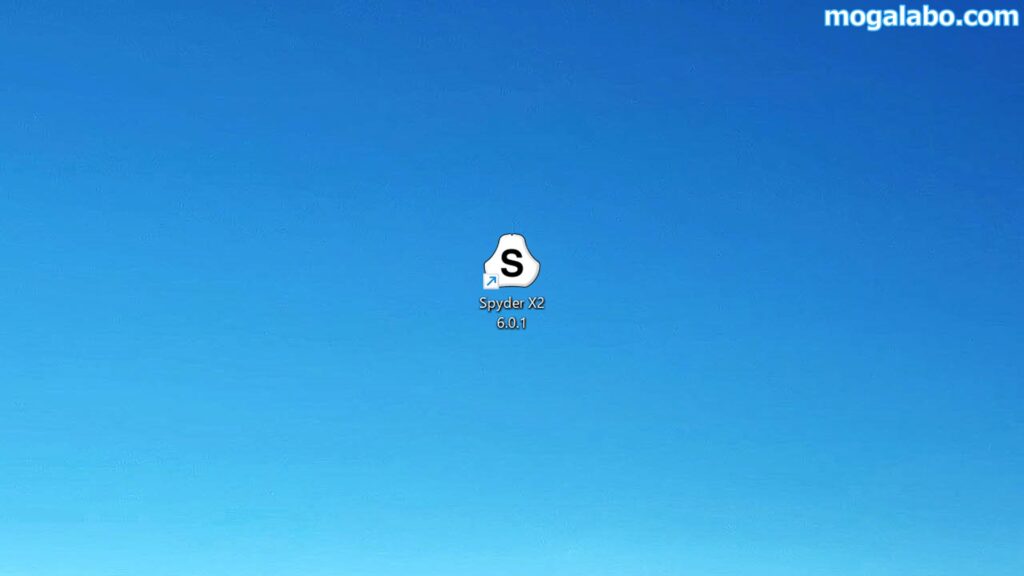
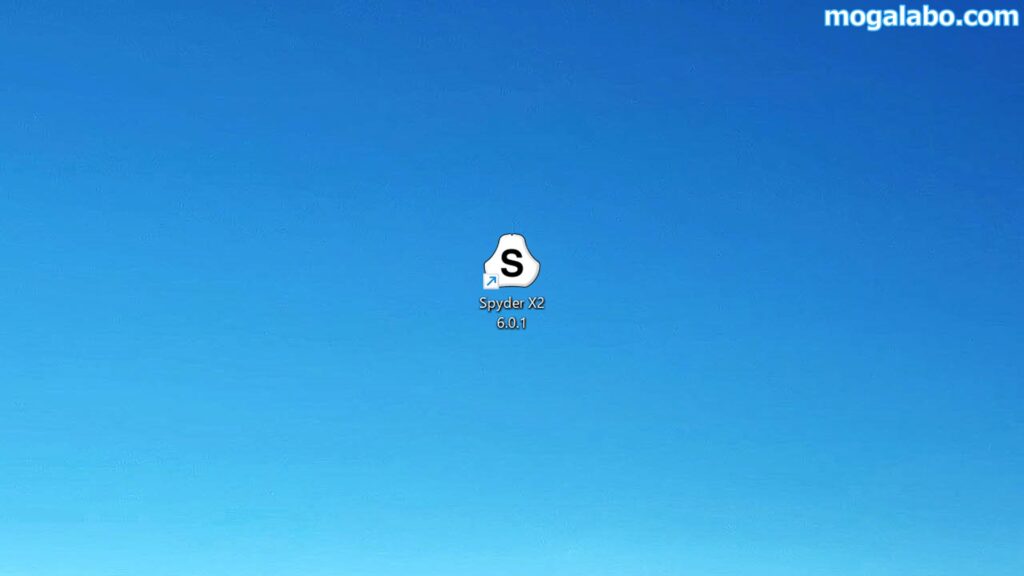
デスクトップ上に表示されるアイコンをダブルクリックし、ソフトを起動します。
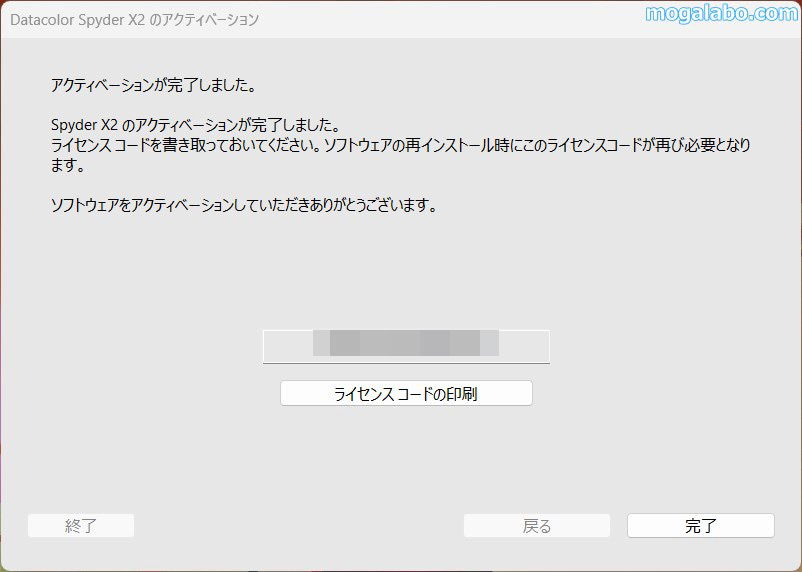
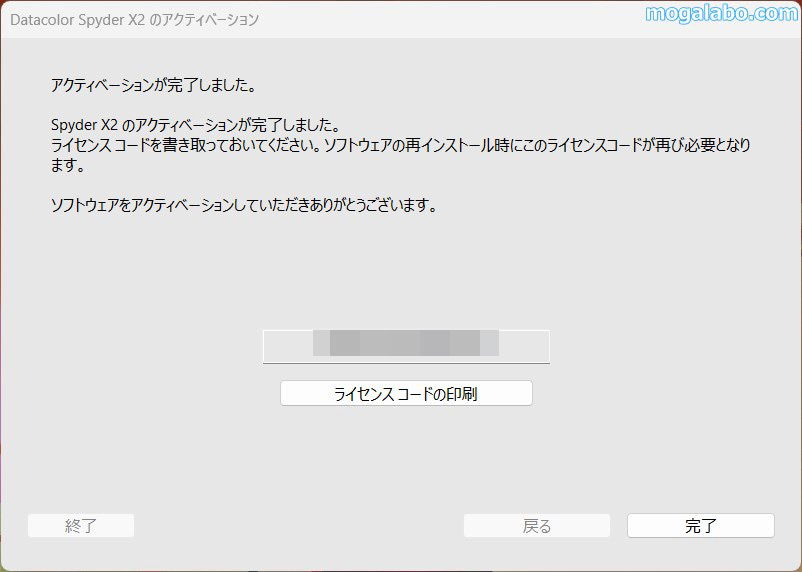
パッケージの底に表記されているシリアルナンバーを入力し、アクティベーションを完了させます。
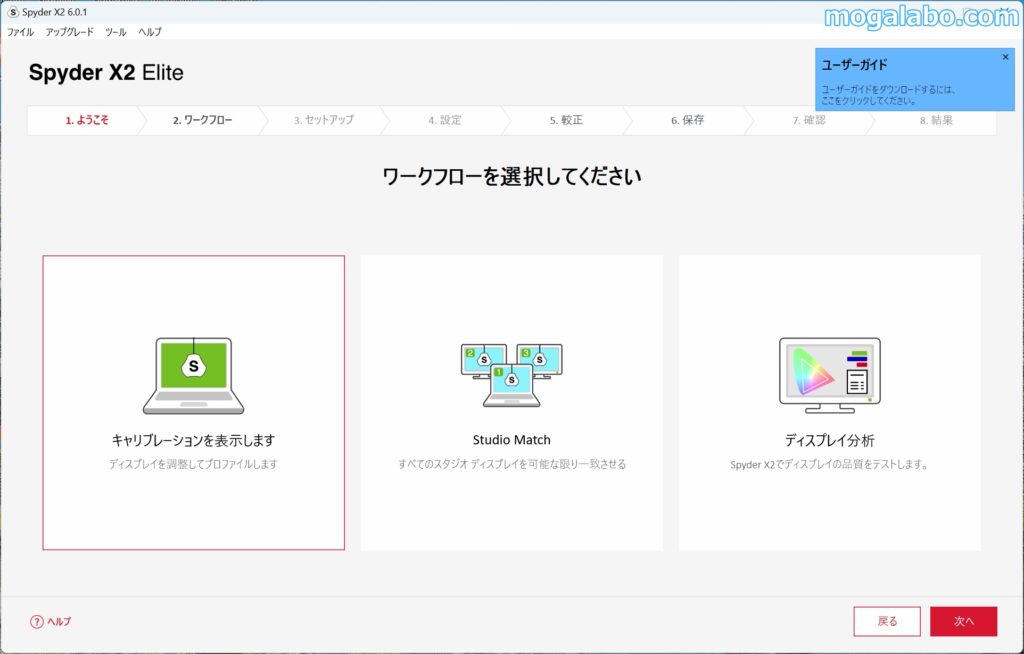
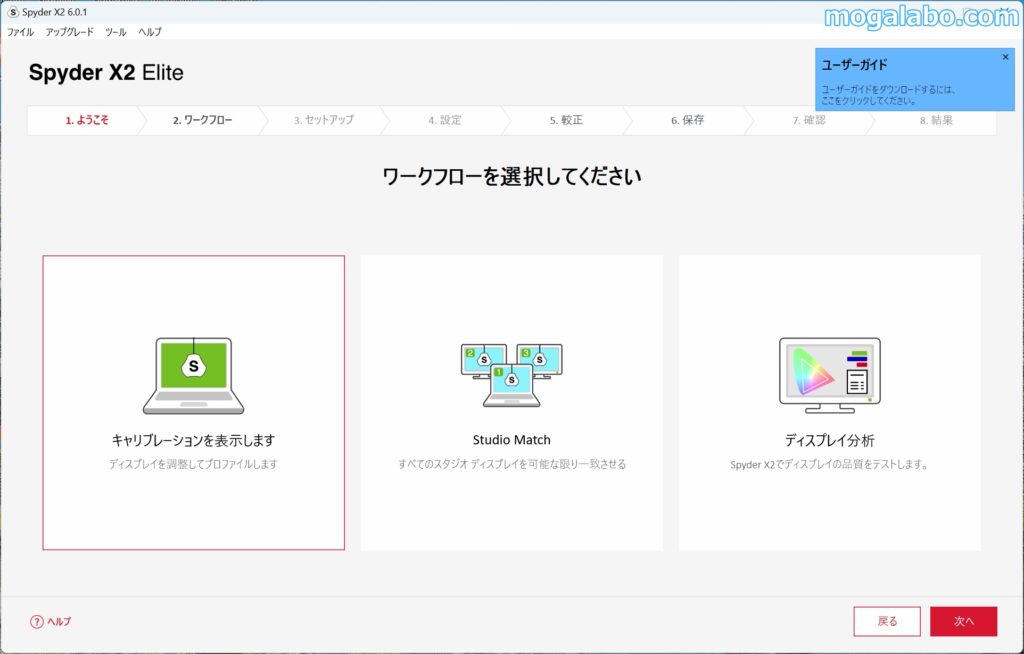
キャリブレーションをしたい場合、一番左端の「キャリブレーションを表示します」を選択肢し、「次へ」をクリックします。
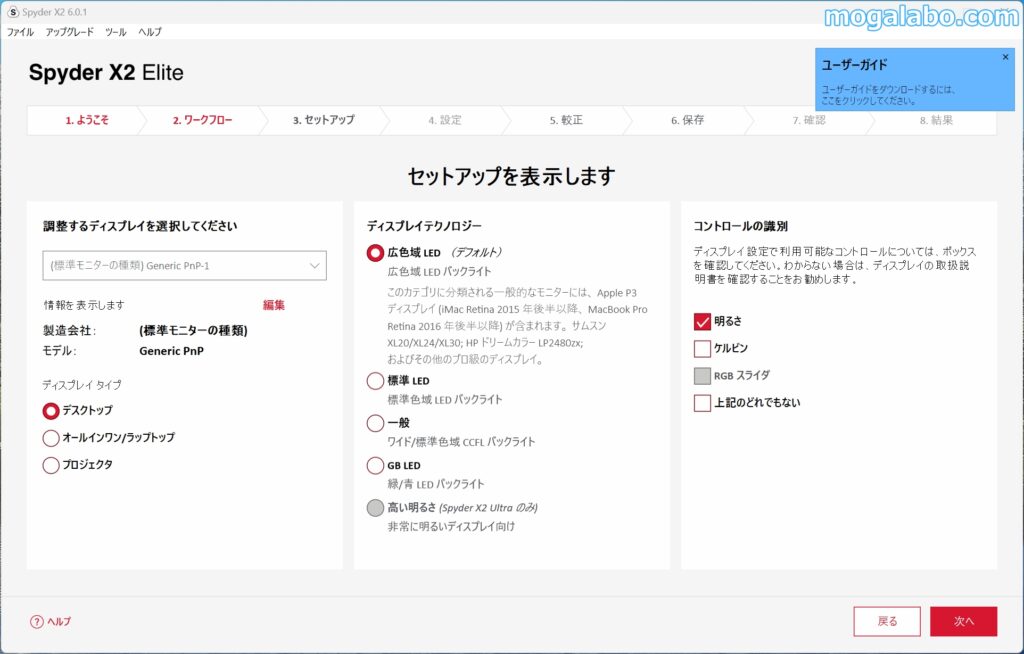
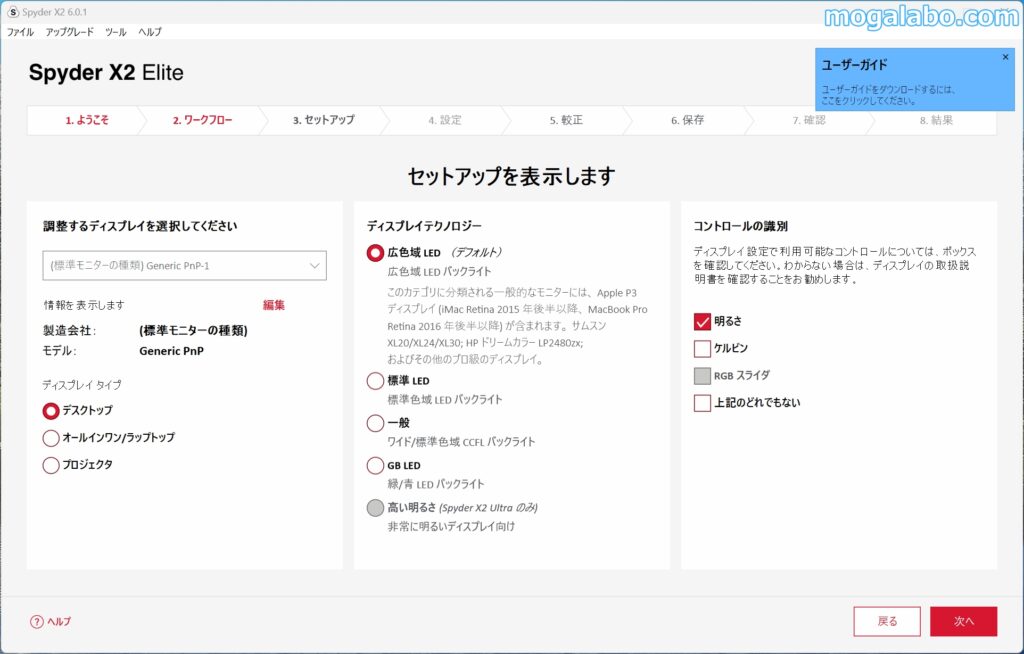
ディスプレイの種類などを選択肢し、「次へ」をクリックします。
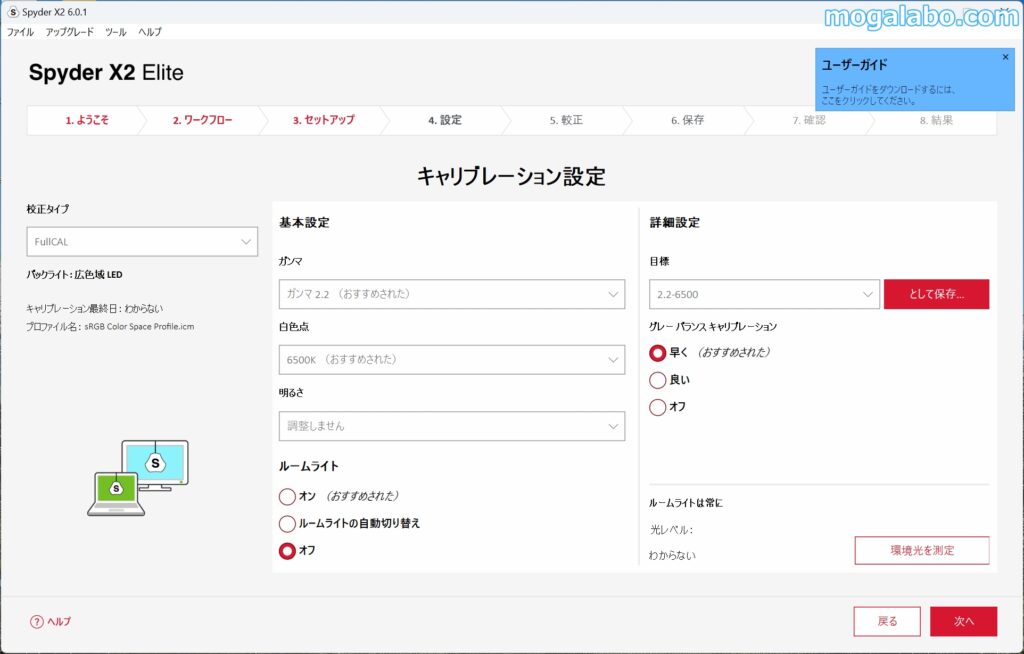
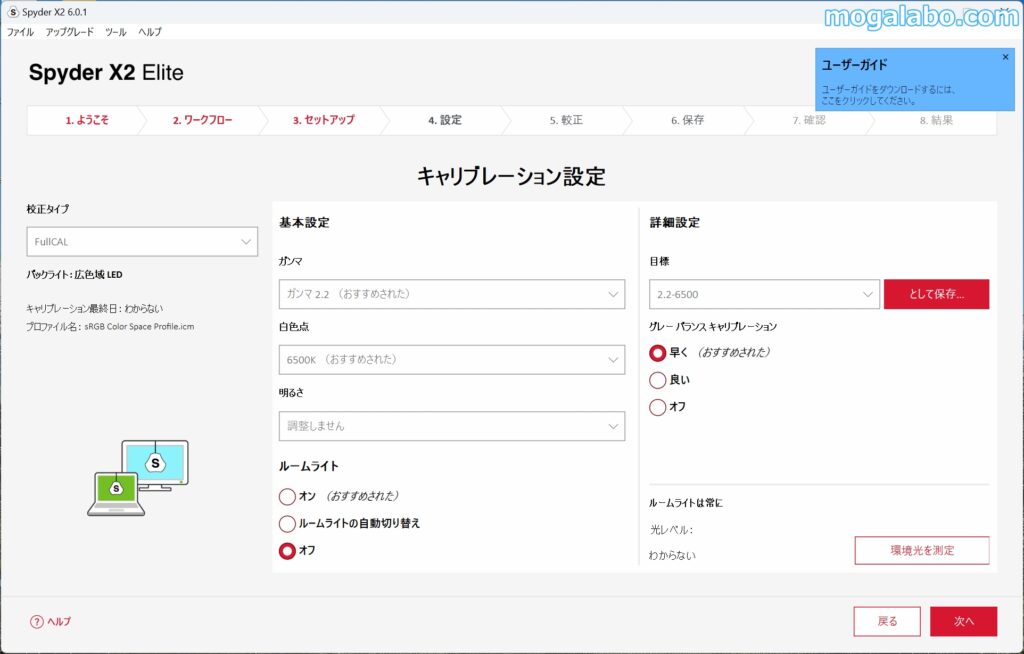
校正タイプなどを選択し、「次へ」をクリックします。
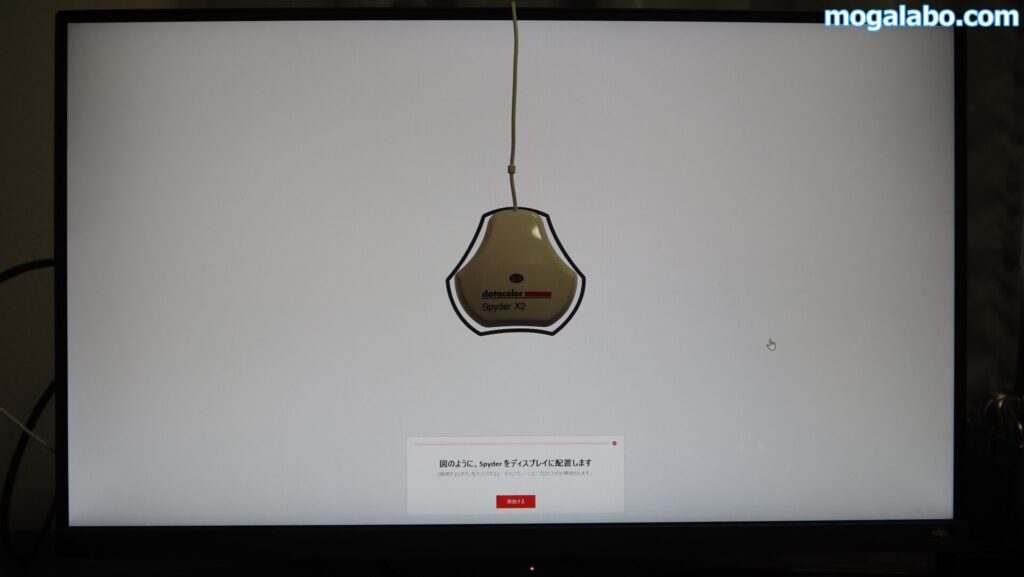
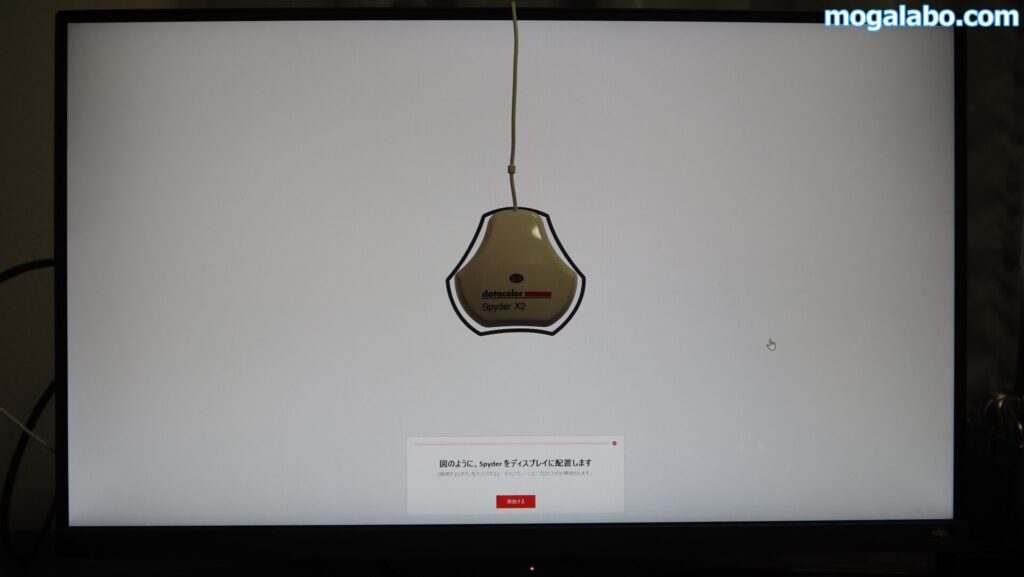
枠内に収まるように本体を設置します。準備が完了したら、「継続する」をクリックします。キャリブレーションが開始されます。
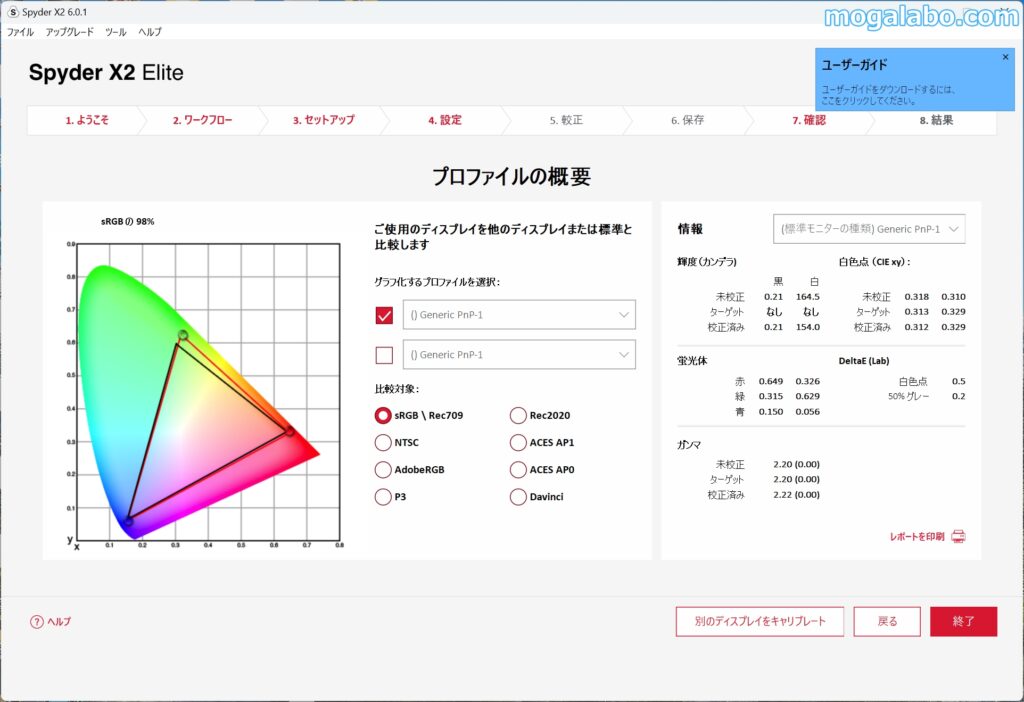
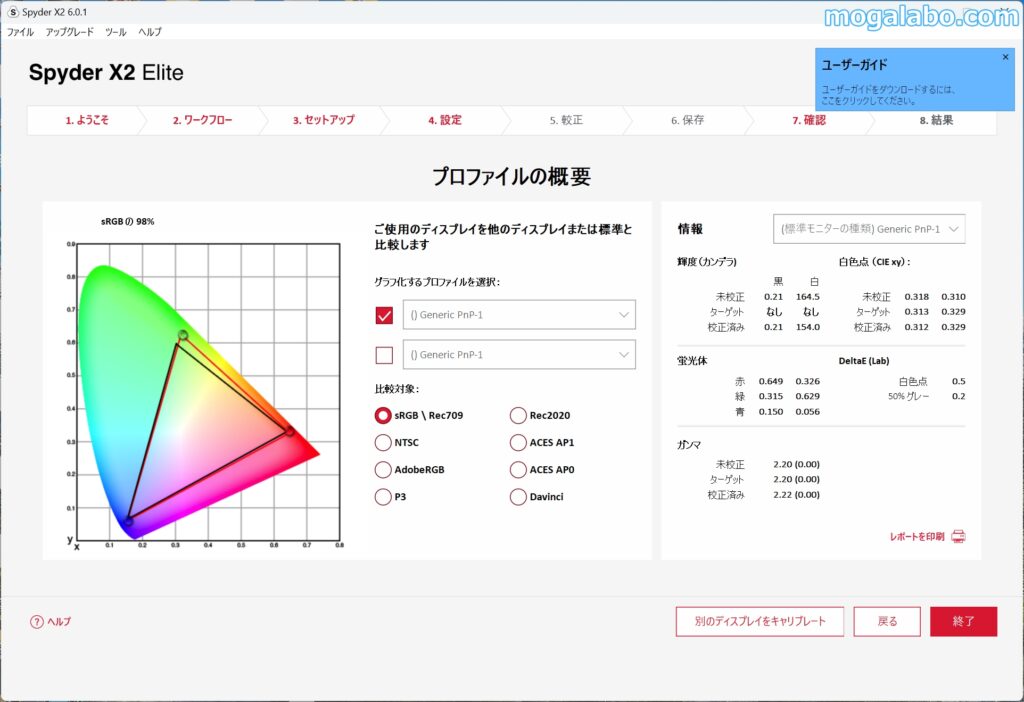
キャリブレーションが終わると、ディスプレイの色域などの性能が表示されます。良ければ、「終了」をクリックします。
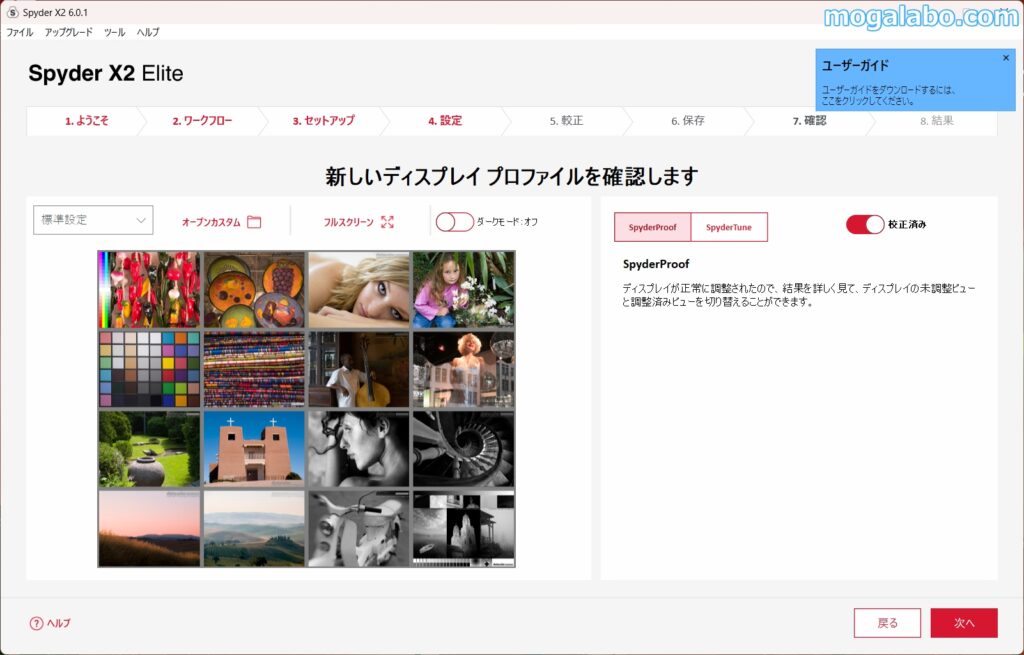
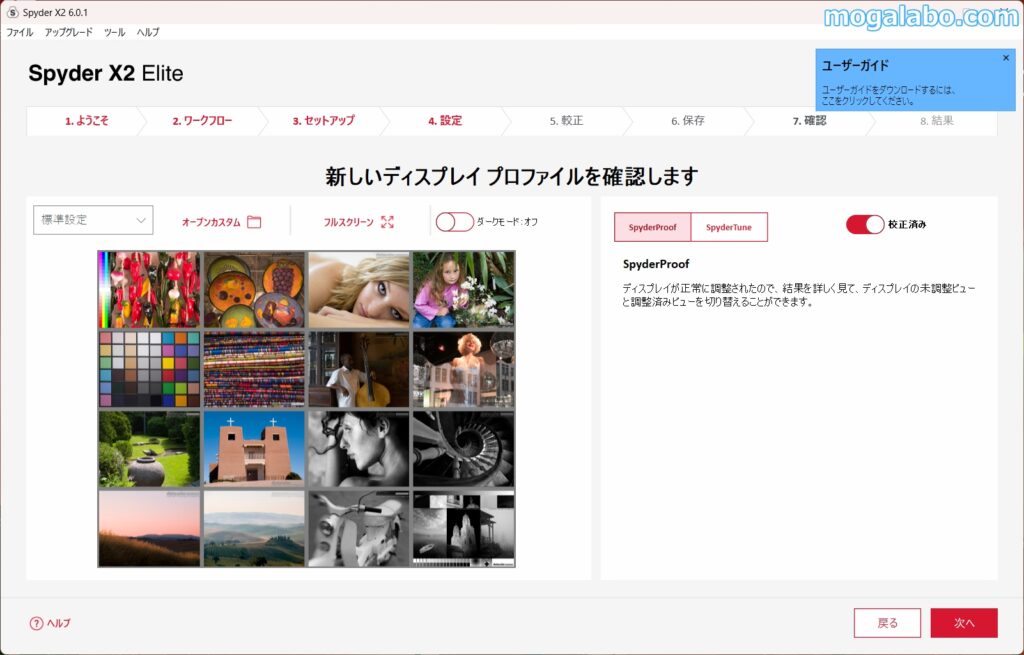
プロファイルが作成され、キャリブレーションの結果を確認できます。
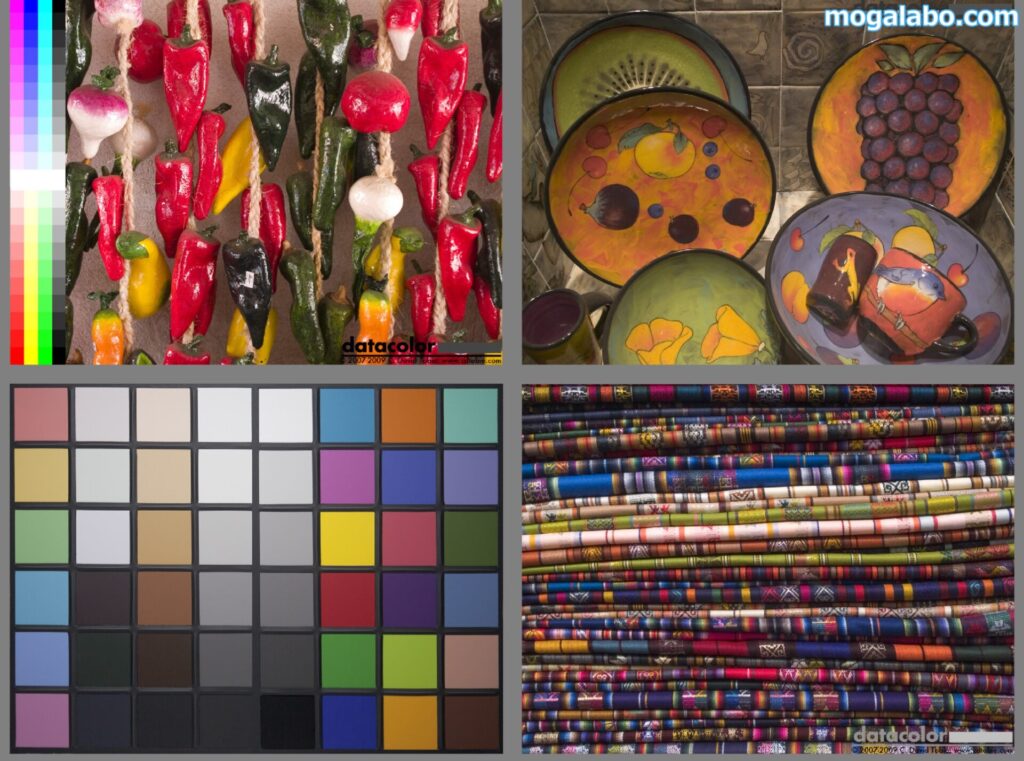
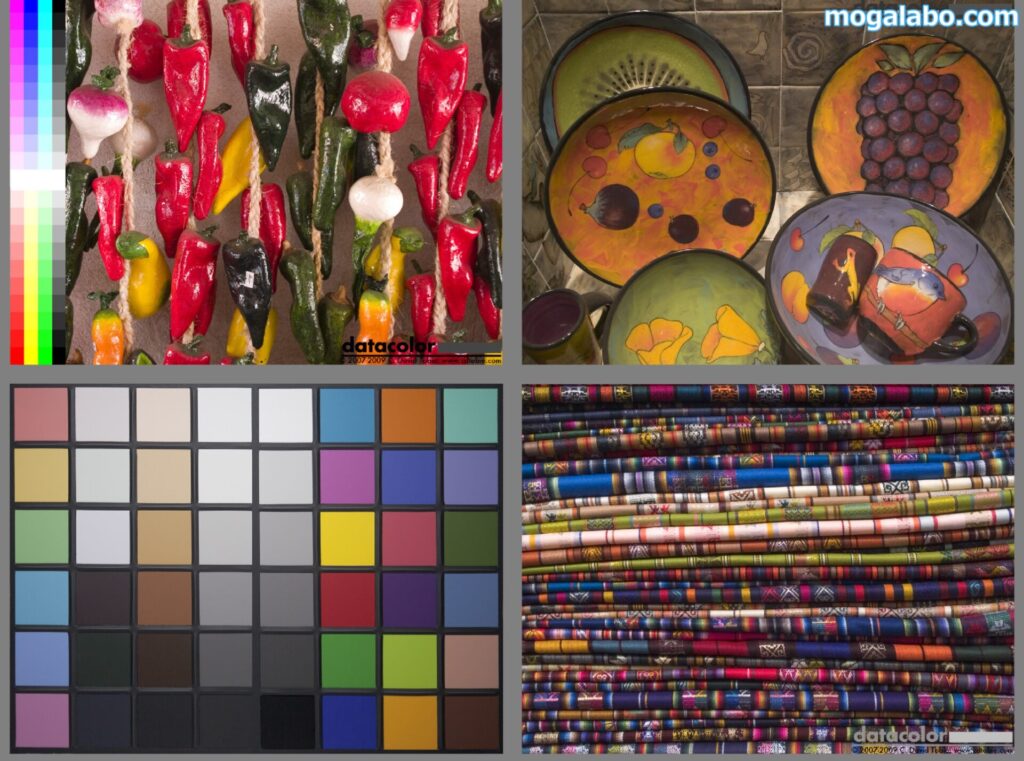
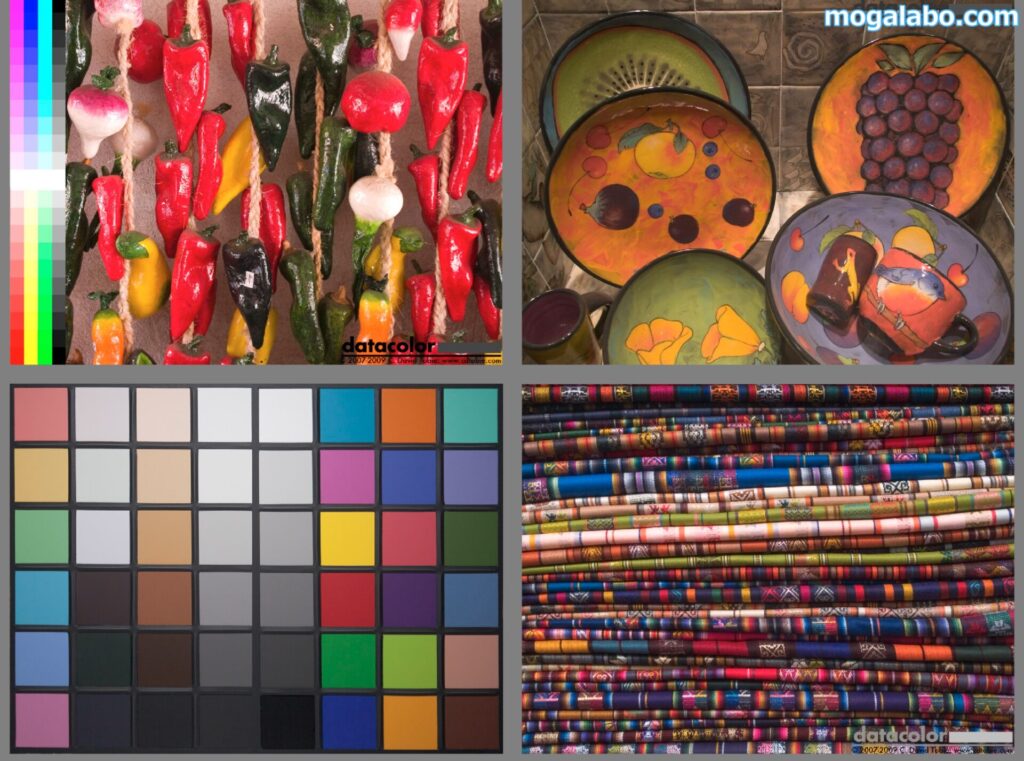
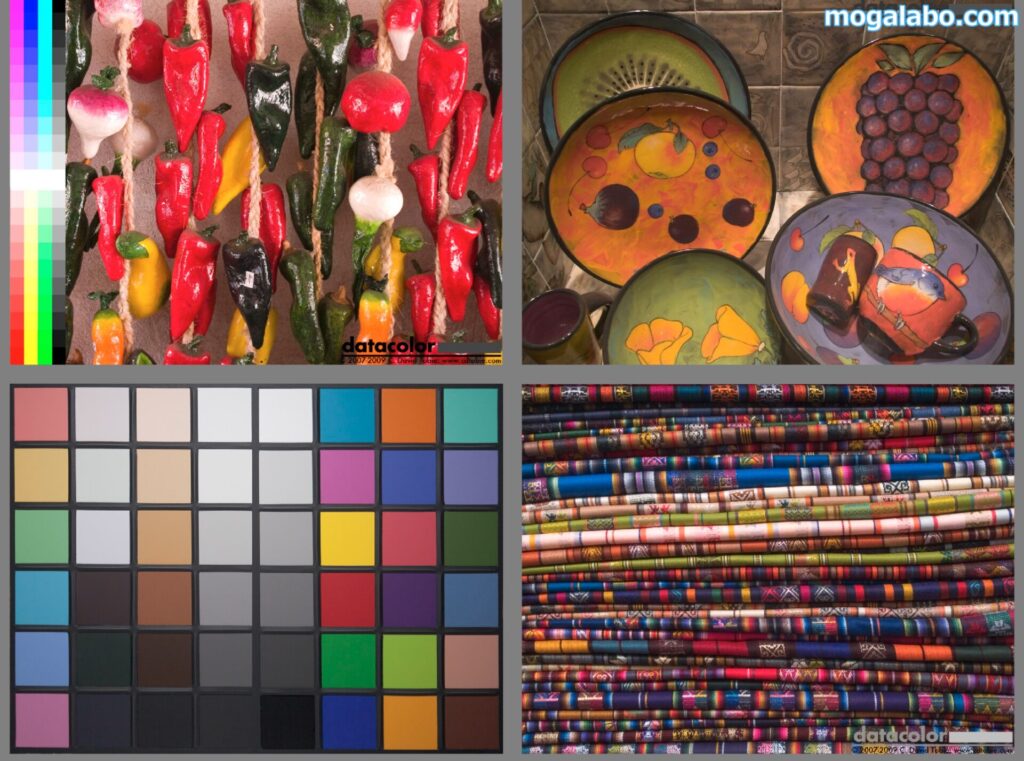
キャリブレーショ前とキャリブレーション後の比較ができます。良ければ「次へ」をクリックします。これでキャリブレーションは完了です。
キャリブレーションをすることで色がより鮮やかになっています。特に赤色はキャリブレーション前はくすんでいるので、違いが分かりやすいと思います。
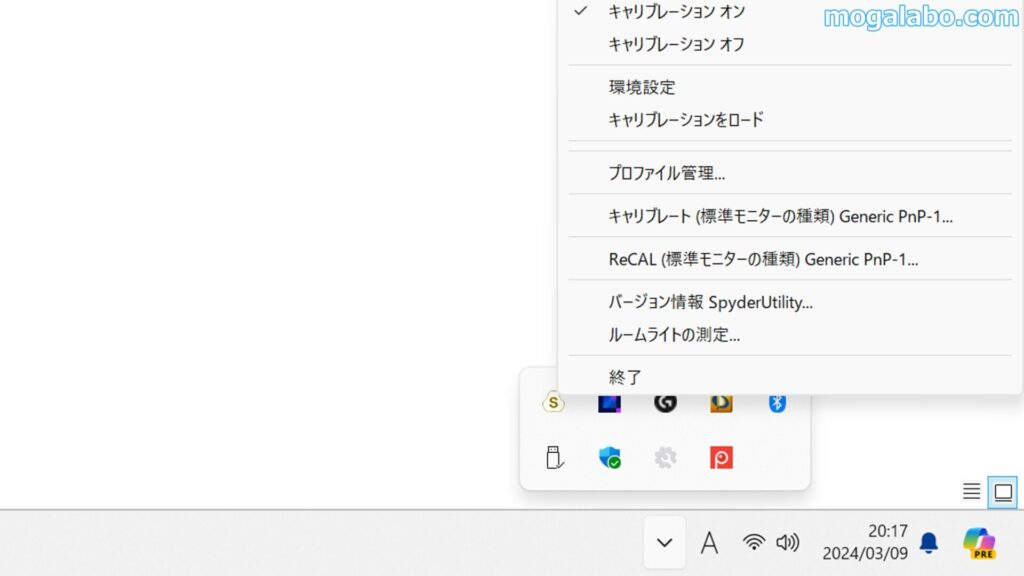
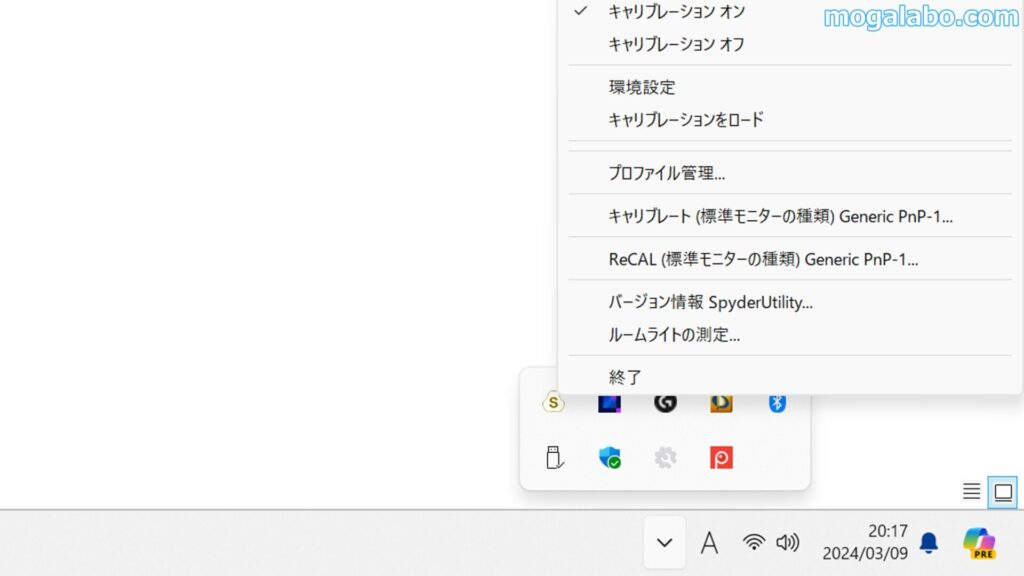
キャリブレーションのオン、オフの切り替えは右下のアイコンからいつでも変更可能です。
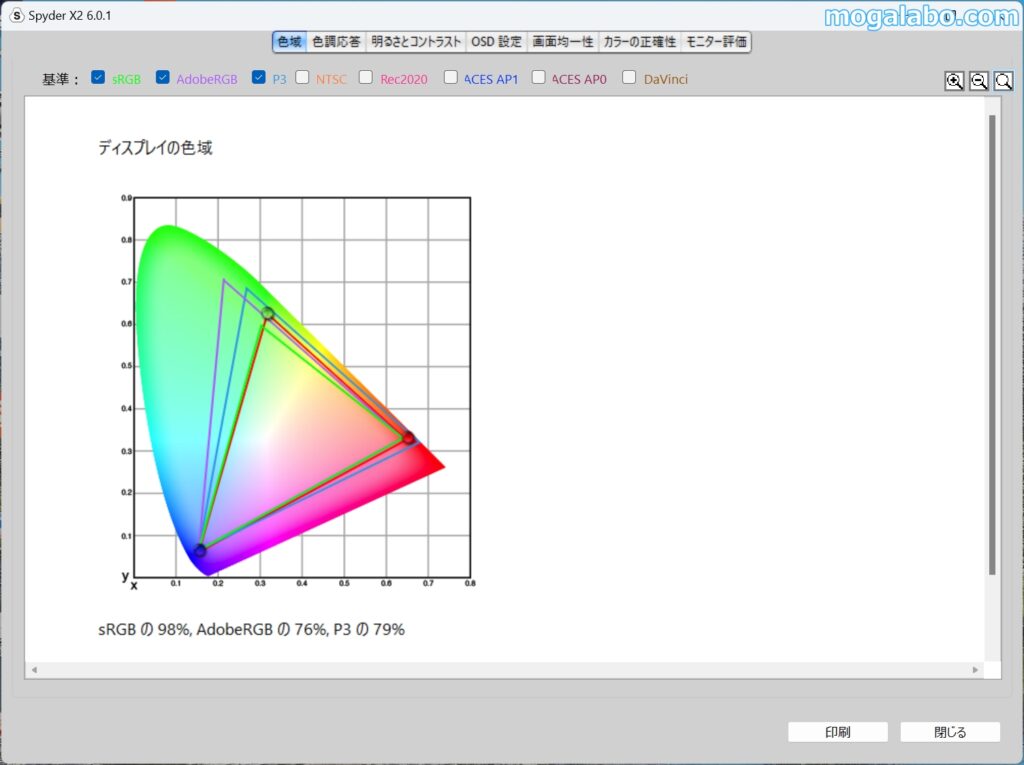
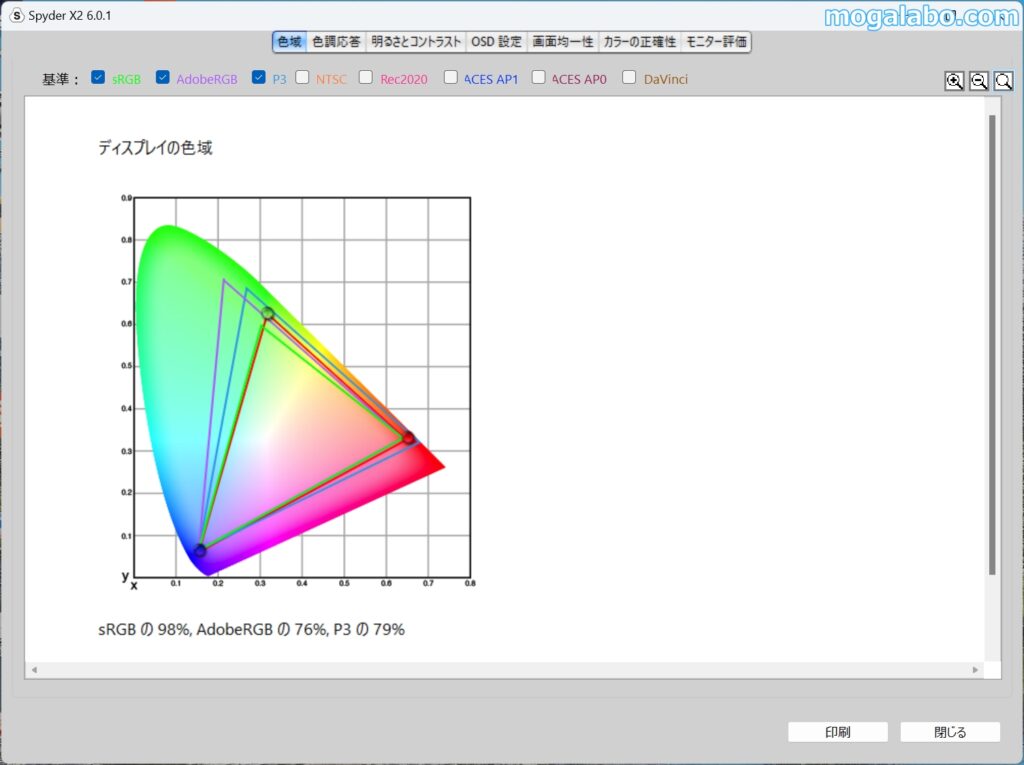
ディスプレイ性能分析では「色域」、「色調応答」、「明るさとコントラスト」、「異なるOSD設定での白色点」、「画面均一性」、「カラーの正確性」、「モニターの評価」の7点でモニターの性能を確認できます。
まとめ
「Datacolor SpyderX2 ELITE」は専用ソフトウェアが使いやすく、キャリブレーション初心者にピッタリの商品となっています。
キャリブレーションだけでなく、モニターの性能分析にも使えるので、モニターの色域を調べたいときにも便利です。
モニターの色が気になって仕方ない人にぜひおすすめしたいです。