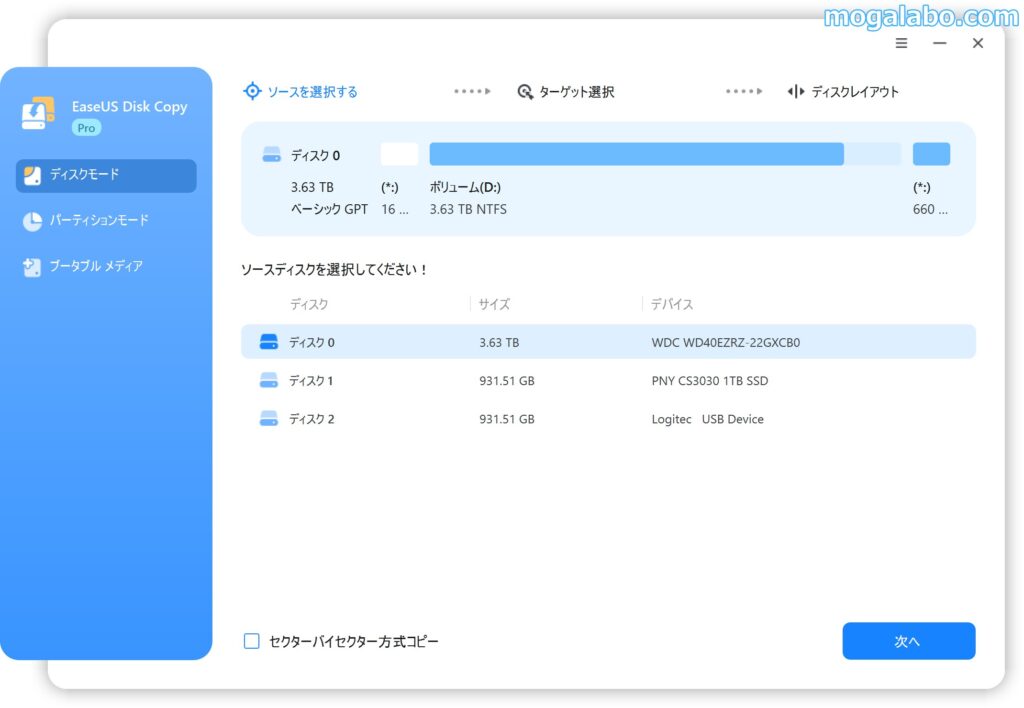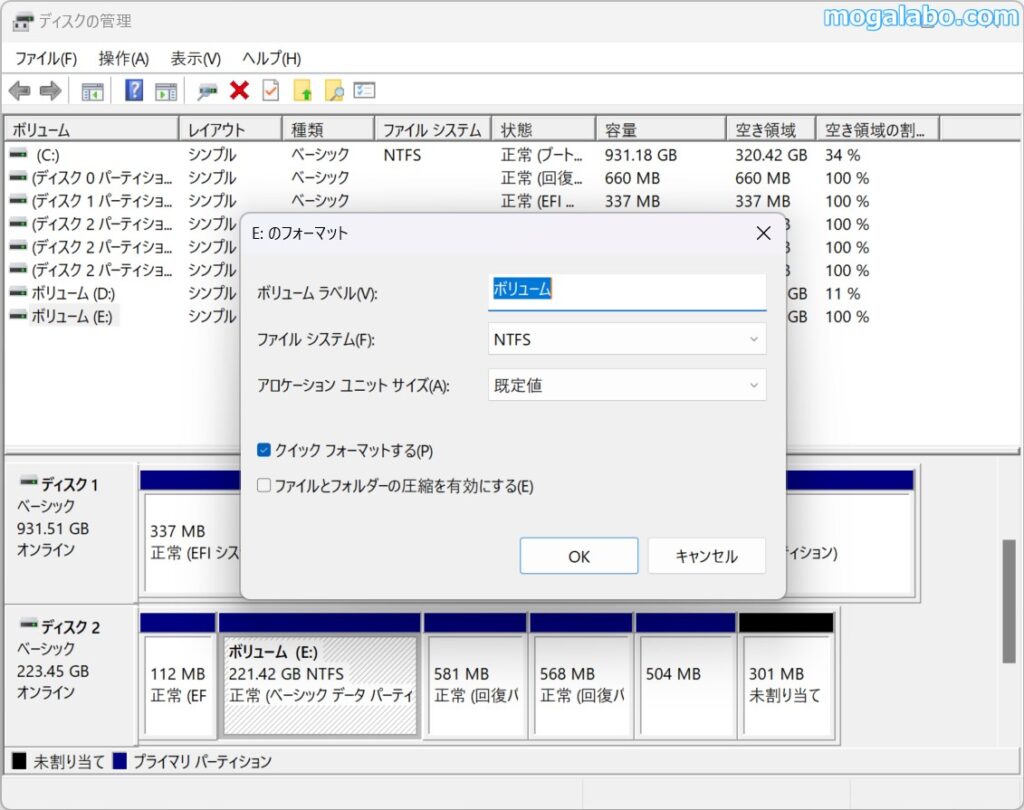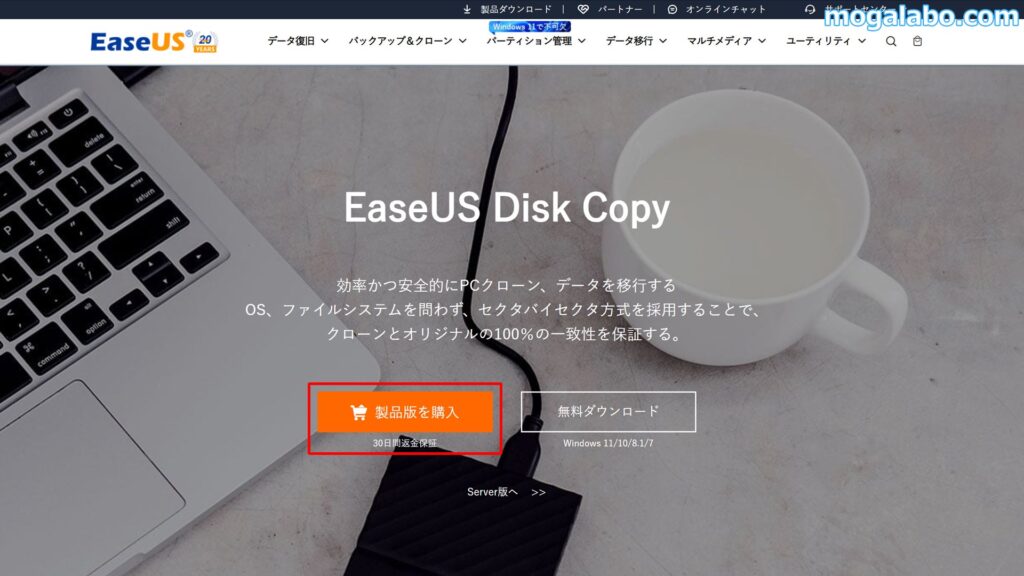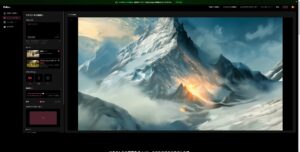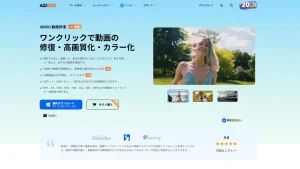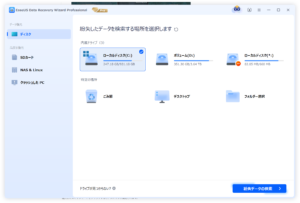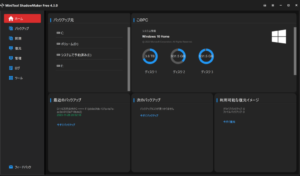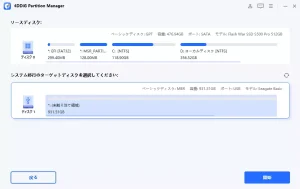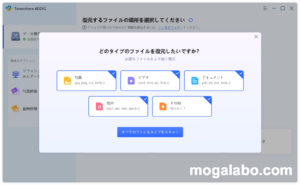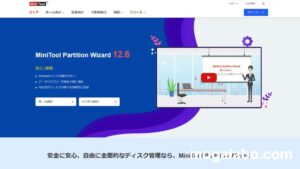新しいパソコンに乗り換える際、一番困るのが以前使っていたパソコンの中にあるデータです。
古いパソコンから新しいパソコンへのデータの移行は最悪やり方を間違えるとデータが消去されてしまうリスクがあります。そのため、どうやって安全にデータをコピーするのか、頭を悩ませている方も多いのではないでしょうか?
そこで今回おすすめしたいのが、「EaseUS Disk Copy」というディスクコピーソフトです。
今回は「EaseUS Disk Copy」をレビューする機会を得ましたので、使い方も含めてしっかりレビューしていきたいと思います。
EaseUS Disk Copyの特徴
特徴その① セクタバイセクタ方式で安全かつ完璧なコピーを作成可能

データのコピーには「セクタバイセクタ方式」が採用されています。セクタ単位(※記録する際の最小単位)でクローンをすることにより、クローン元と全く同じデータを作成できます。
しかも、「セクタバイセクタ方式」には壊れたセクタをスキップすることが可能です。例えば、ディスクに不良セクタがあったとしても、それをスルーできるので安全にコピーすることができます。
特徴その② 簡単操作

ソフトを起動した後は、「ソース元のディスクを選択」、「コピー先のディスクを選択」、「開始ボタンをクリック」の3ステップで操作が完了します。難しい操作は何一つありません。
EaseUS Disk Copyの各エディションの違い
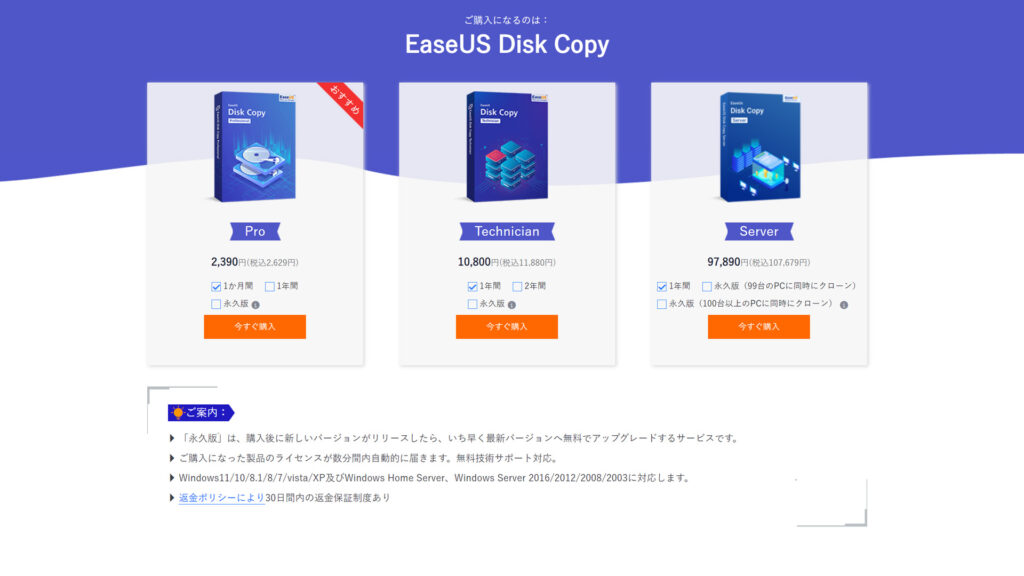
「EaseUS Disk Copy」には3つのエディションがあります。エディションの違いについてまとめたのが下記の表です。
| Pro | Technician | Server | |
|---|---|---|---|
| 価格 | 1カ月:2,629円(税込) 1年間:3,795円(税込) 永久:7,480円(税込) | 1カ月:11,880円(税込) 1年間:19,668円(税込) 永久:39,589円(税込) | 1カ月:107,679円(税込) 1年間:153,879円(税込) 永久:- |
| ライセンス | PC用ライセンスは1つのみ | PC用ライセンスは複数対応 | PC用ライセンスは1つのみ |
| 対応OS | Windows 11/10/8/8.1/7 | ・Windows 11/10/8、8.1/7 ・Windows Server 2008/2012/2016/2019/2022 | ・Windows 11/10/8/8.1/7 ・Windows Server 2008/2012/2016/2019/2022 |
| 機能 | セクターごとにディスク/パーティションをクローン クローン中にパーティションのサイズを調整可能 起動ディスクを作成してクローンを実行 1クリックでOSを移行可能 オフラインでハードディスクをクローン | セクターごとにディスク/パーティションをクローン クローン中にパーティションのサイズを調整可能 起動ディスクを作成してクローンを実行 1クリックでOSを移行可能 オフラインでハードディスクをクローン | セクターごとにディスク/パーティションをクローン クローン中にパーティションのサイズを調整可能 起動ディスクを作成してクローンを実行 1クリックでOSを移行可能 オフラインでハードディスクをクローン ネットワーク経由でハードディスクを別のPCにクローン ネットワーク経由で1台のハードディスクを複数台のデバイスに同時にクローン |
エディションによって、価格や機能などが変わっていきます。
個人で使いたいのなら「Proエディション」、複数人で使いたいのなら「Technicianエディション」、ネットワーク経由でコピーしたいのなら「Serverエディション」を選べばいいと思います。
ライセンスですが、頻繁に使うのであれば永久ライセンスをおすすめします。永久ライセンスだといわゆる買い切りタイプなので、これ以上の料金は発生しません。
また、これらのエディションのほかに無料版もありますが、ディスクのコピーなどを試すことは不可能なので、ダウンロードする意味はないと思います。
EaseUS Disk Copyの動作環境
| ハードウェア要件 | CPU: x86系以上 RAM: 1GB以上 |
| ファイルシステム | FAT12/FAT16/FAT32/NTFS |
| 対応OS | Windows XP x86/x64 Windows Vista x86/x64 Windows 11/10/8.1/8/7 x86/x64 Windows Server 2008/2012/2016/2019/2022 |
| 対応ハードウェア | IDE HDD、USB HDD、SCSI HDD、SATA HDD、Fire wire (IEEE 1394) HDDなど |
| 対応最大容量 | 最大16TBの大容量ハードディスクに対応 |
Windows XPなどの古いOSでも対応しているので、基本的にどのパソコンでも「EaseUS Disk Copy」を使用できると考えていいです。
ただし、Windows Server系のOSでの使用は、「Technician」、「Server」といったエディションが必要になるので、その点は注意が必要です。
EaseUS Disk Copyの使い方を解説
ここからは「EaseUS Disk Copy」の使い方を事前準備と併せて解説します。
事前準備

コピー先となるストレージを用意します。ここではM.2 SSDを中に収めたケースを使用します。
M.2 SSDの取付方法に関しては下記サイトにて解説しています↓。
Windows11をM.2 SSDにインストールする方法【完全解説】
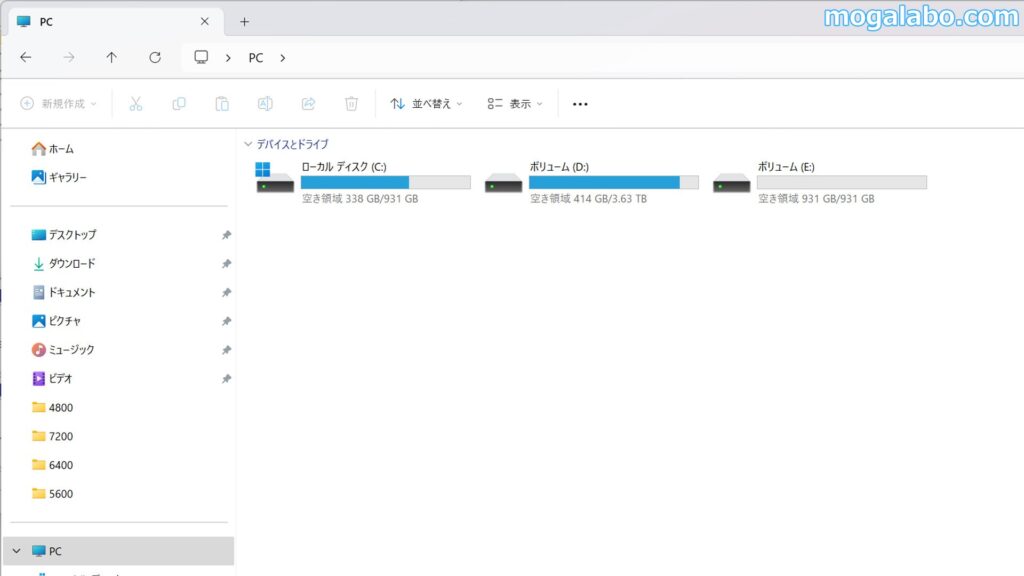
コピー先のストレージの容量を確認します。ここではコピー元のストレージ(Cドライブ)の容量は約600GBあるので、コピー先のストレージ(Eドライブ)は1TBのものを用意しました。
EaseUS Disk Copyの使い方
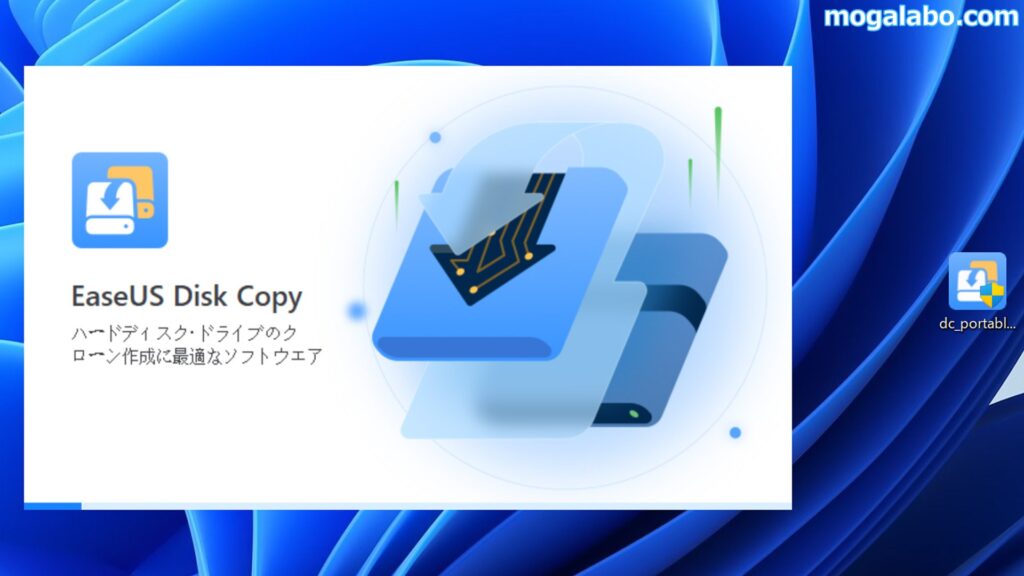
ダウンロードすると、「dc_portal~」というアイコンが表示されます。このアイコンをダブルクリックして製品版を起動します。
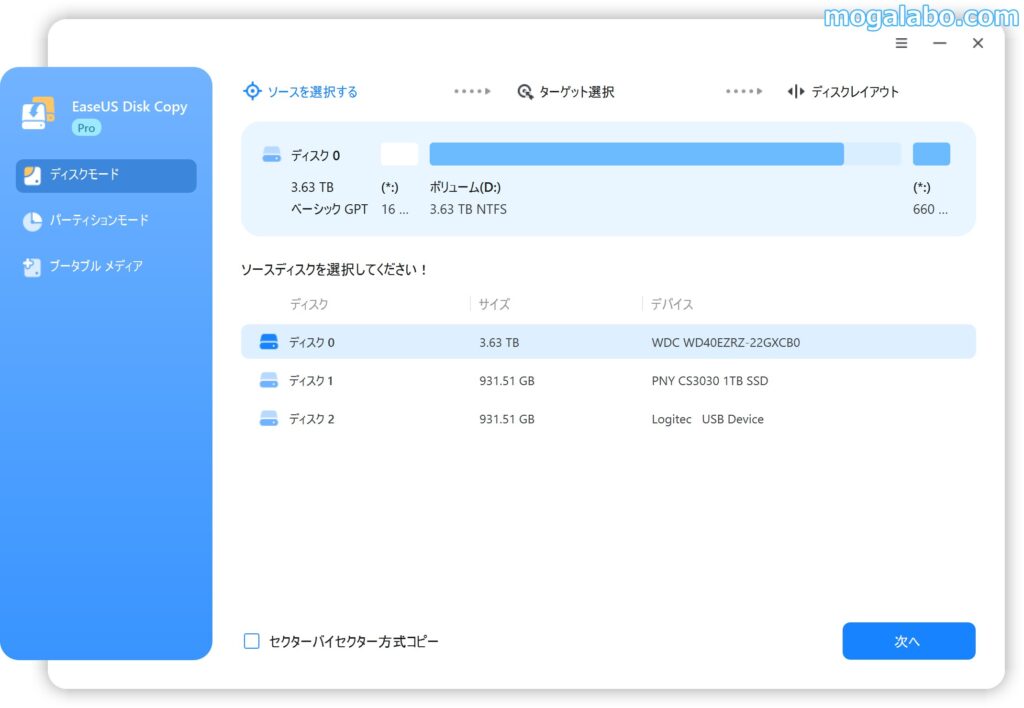
製品版を起動したら、上記の画像のような画面が表れます。左のサイドバーから「ディスクモード」を選択します。なお、パーティーションをコピーする「パーティションモード」もありますが、今回はディスクまるまるコピーしたいので「ディスクモード」を選択します。
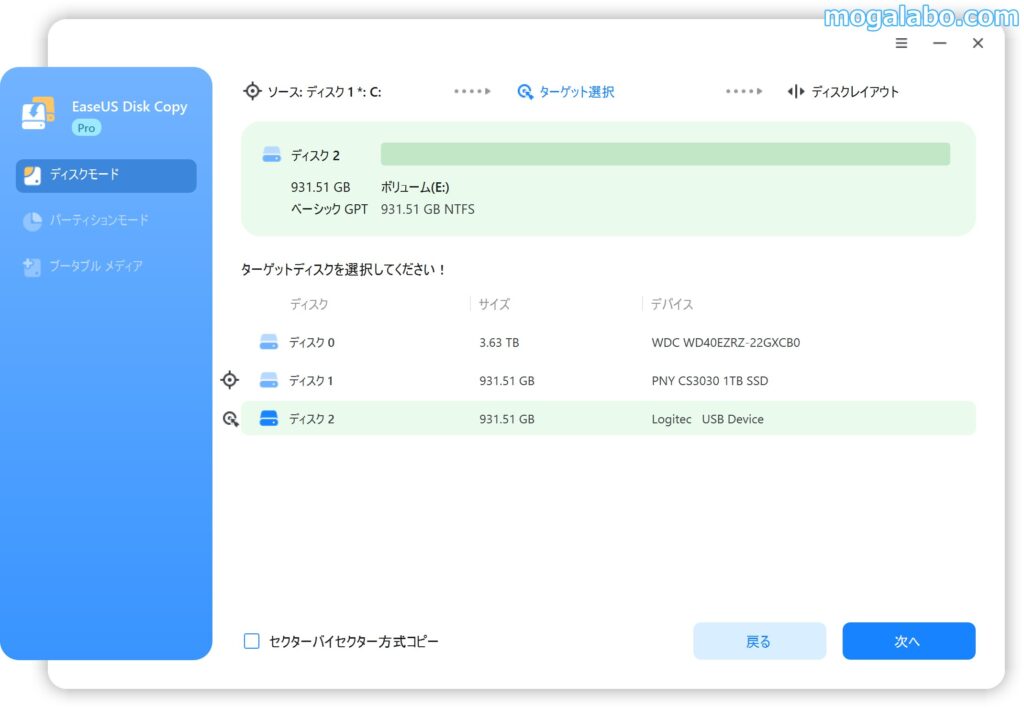
ソースディスク(コピー元のディスク)とターゲットディスク(コピー先のディスク)を選択します。ここではソースディスクをディスク1、ターゲットディスクをディスク2に選びました。また、セクターバイセクター方式でコピーしたいのであれば、左下にチェックを入れます。良ければ次へをクリックします。
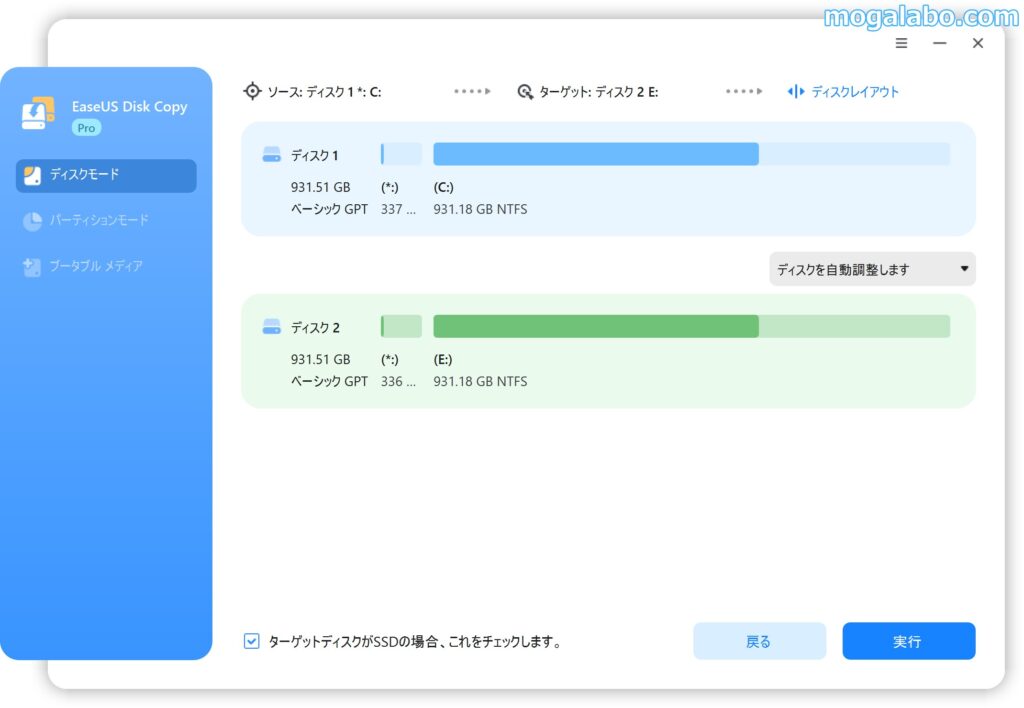
ソースディスク、ターゲットディスクが正しいのかどうか、最終確認をします。その際、ターゲットディスクがSSDの場合、左下にチェックを入れます。良ければ、実行をクリックします。
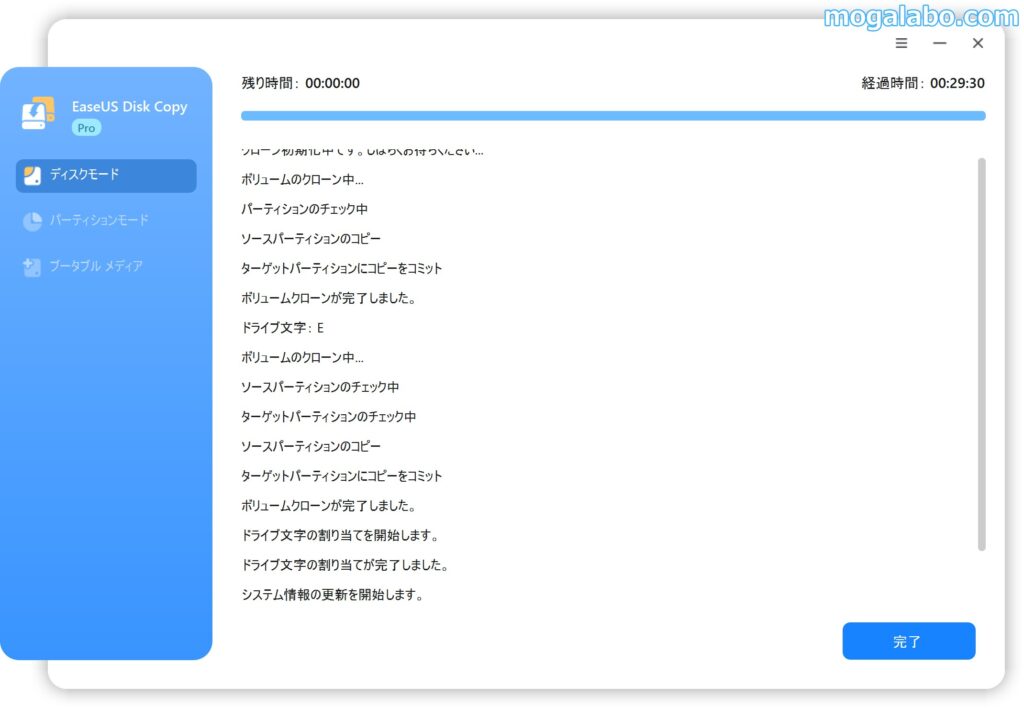
コピーが実行されると進捗状況が表示されます。コピーが終わると完了が表示されるのでクリックします。

最後にコピー先のディスクをPCに取り付けて動作を確認します。問題なければこれでディスクのコピーは完了です。
まとめ
実際に「EaseUS Disk Copy」を使ってみましたが、ディスクのコピーはわずか3ステップで完了してしまうので操作は想像以上に簡単だと感じました。
扱いやすく、失敗のリスクを減らして安全にディスクをコピーしたいと考えているのなら、「EaseUS Disk Copy」は有力な選択肢に入るかと思います。