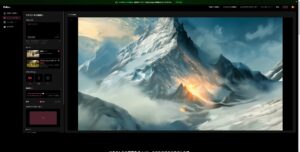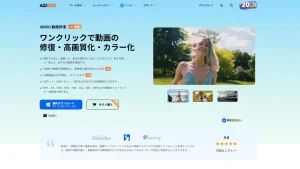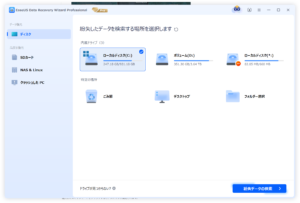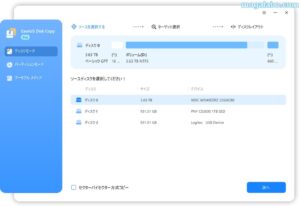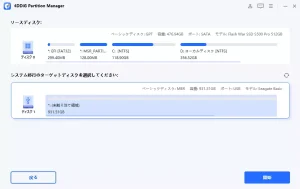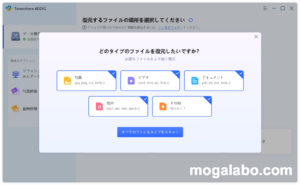パソコンを使っていて怖いのがファイルの取り扱いです。万が一、大切なファイルが壊れてしまったり、誤って消去してしまったら元も子もないです。
そこで重要になるのがバックアップファイルです。ただ、バックアップファイルは有料、無料のものを入り混じっていて、正直どれを選んだらいいのか分からない状況となっています。
そこでおすすめしたいのが、MiniTool ShadowMaker無料版です。無料なのに機能がそれなりに使え、さらに日本語対応で使いやすいという、3拍子揃ったバックアップソフトだからです。
今回はMiniTool ShadowMakerの特徴・機能を紹介し、実際にソフトを使用して、バックアップと復元のやり方を解説したいと思います。
MiniTool® Software Ltとは?
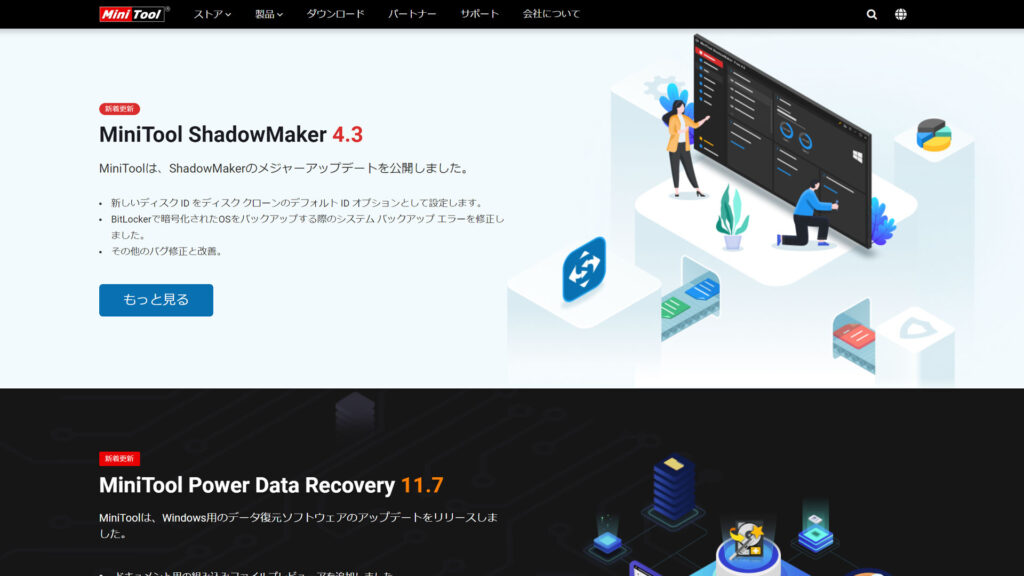
「MiniTool® Software Ltd.」は、ディスクやパーティション管理、データ復旧、データバックアップの分野を専門としており、様々なソフトを開発しています。主な拠点はバンクーバーと、香港の2箇所です。
今回紹介する「MiniTool ShadowMaker」以外にも、「MiniTool Partition Wizard」、「MiniTool Power Data Recovery」、「MiniTool MovieMaker」、「MiniTool Video Converter」といったソフトを展開しています。
その内、「MiniTool Partition Wizard」に関しては以前自分もレビューしたことがあります。
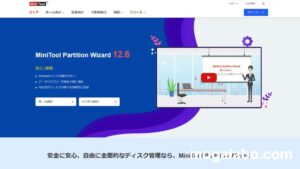
MiniTool ShadowMakerの特徴・機能
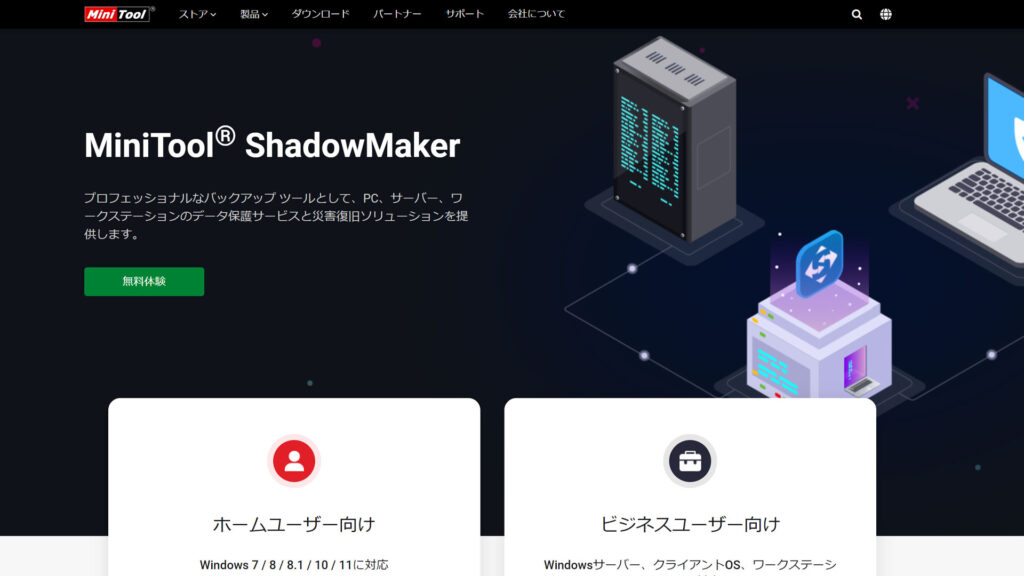
「MiniTool ShadowMaker」は、簡単に言うと、バックアップ管理ソフトになります。特徴・機能としては以下の6点があげられます。
システムのバックアップと復元
システムのバックアップをし、そのバックアップデータを基にして、元の状態に復元します。
使用中のファイルのバックアップ・同期
ファイル、フォルダ、または現在使用中のファイルをバックアップ・同期して、データの安全性を高めます。
異なる機種への復元
パソコンまたはサーバーで作成したシステムイメージを、別のパソコンまたはサーバー上で復元します。
クラスターサイズが2MBのボリュームをバックアップ
クラスターサイズが2MBのNTFSハードドライブをバックアップまたはクローン作成し、データをしっかりと守ります。
バックアップ方式を変更
バックアップの方式を変更できるので、ストレージの容量を管理できます。
バックアップ自動化
時間を指定して、自動的にバックアップを始めるように設定できます。
MiniTool ShadowMaker無料版の使い方を解説
ここからはMiniTool ShadowMaker無料版の使い方を解説したいと思います。
ソフトをダウンロードする
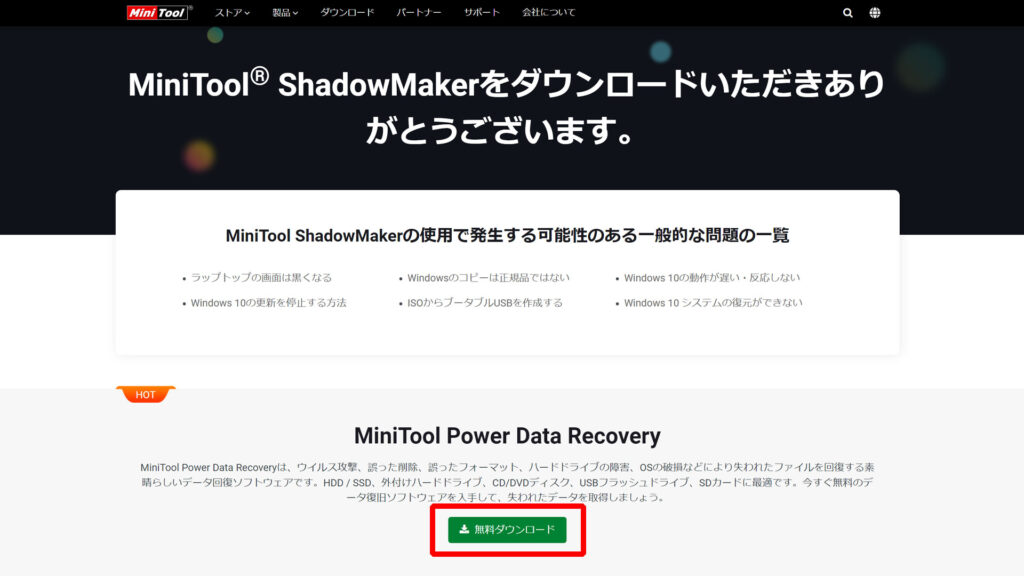
下記のサイトから「無料ダウンロード」と表示されているボタンをクリックしてインストーラーをダウンロードします。
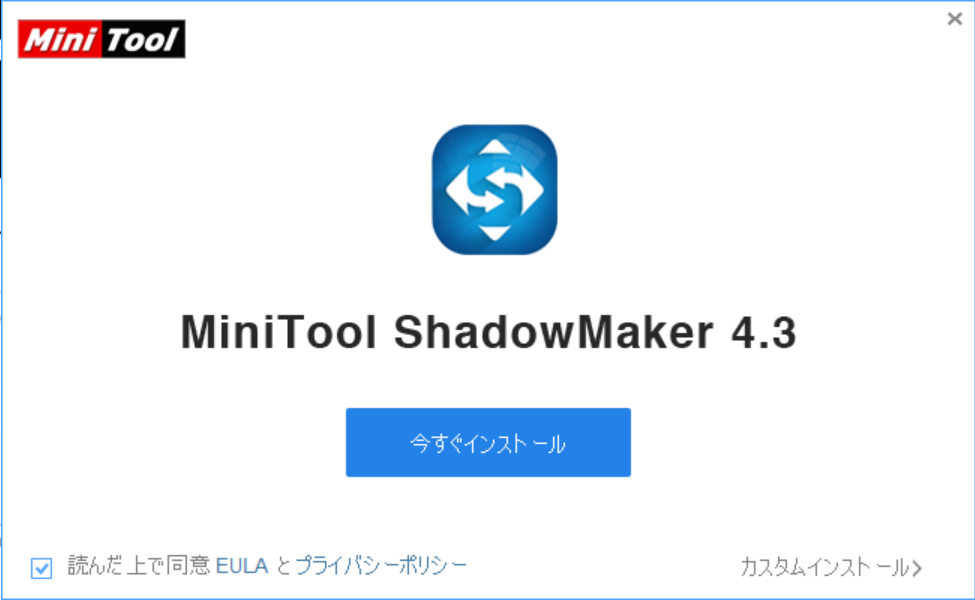
ダウンロードしたインストーラーを起動し、指示に従ってダウンロードします。
ソフトについて
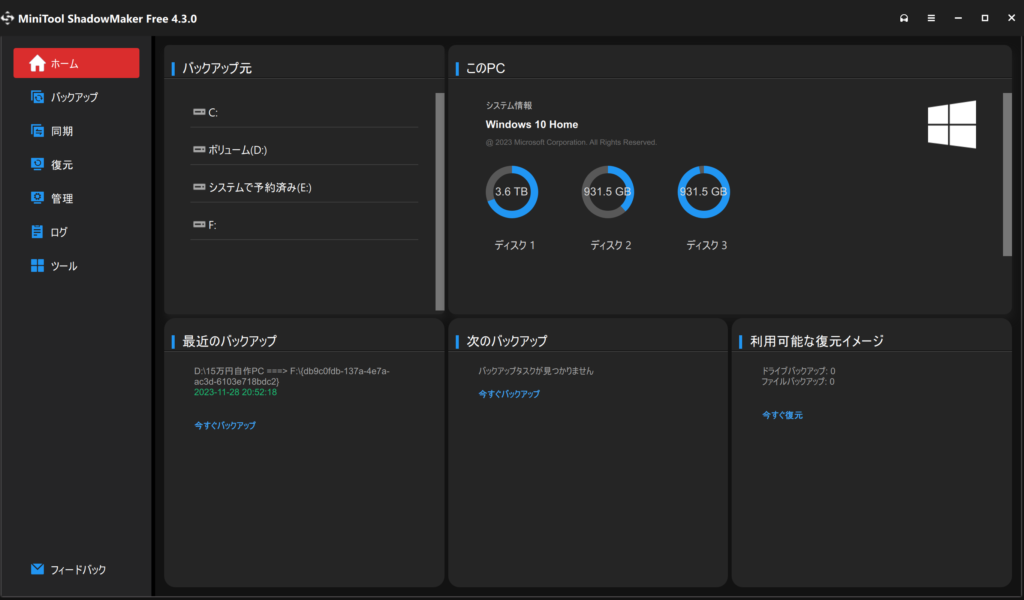
ソフトを起動すると最初にホーム画面が表示されます。ホーム画面ではバックアップの履歴やディスクの容量などを確認できます。
一番左にあるサイドバーのメニューから各機能を選びます。各機能は下記の通りです。
- ホーム
- バックアップ
- 同期
- 復元
- 管理
- ログ
- ツール

右上のアイコンから言語を選べます。英語に不安がある方は日本語に変更することをおすすめします。
ソフトの使い方を解説
今回は「バックアップ」と「復元」を例にして、使い方を解説したいと思います。
バックアップ
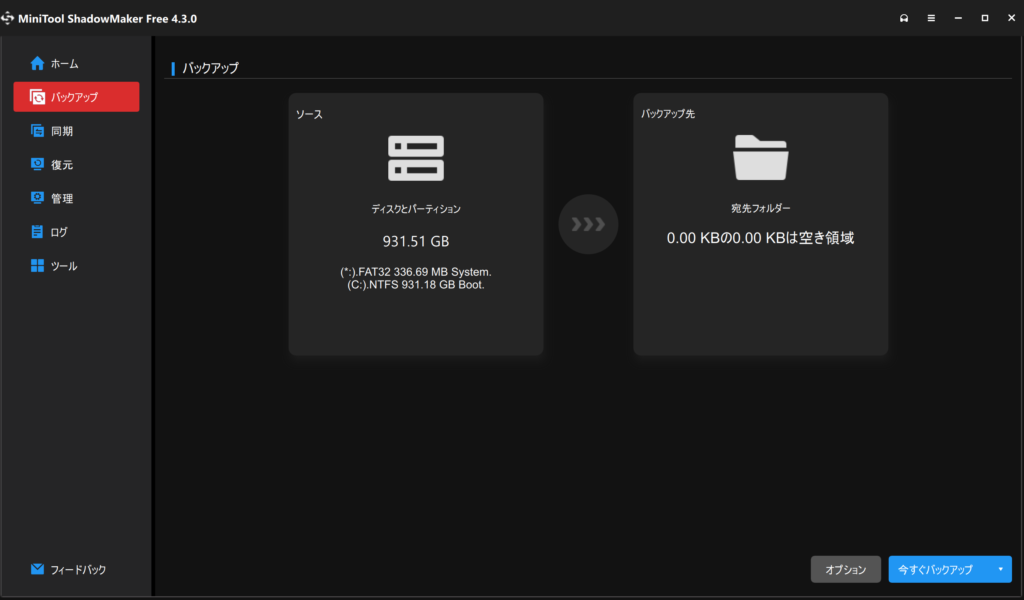
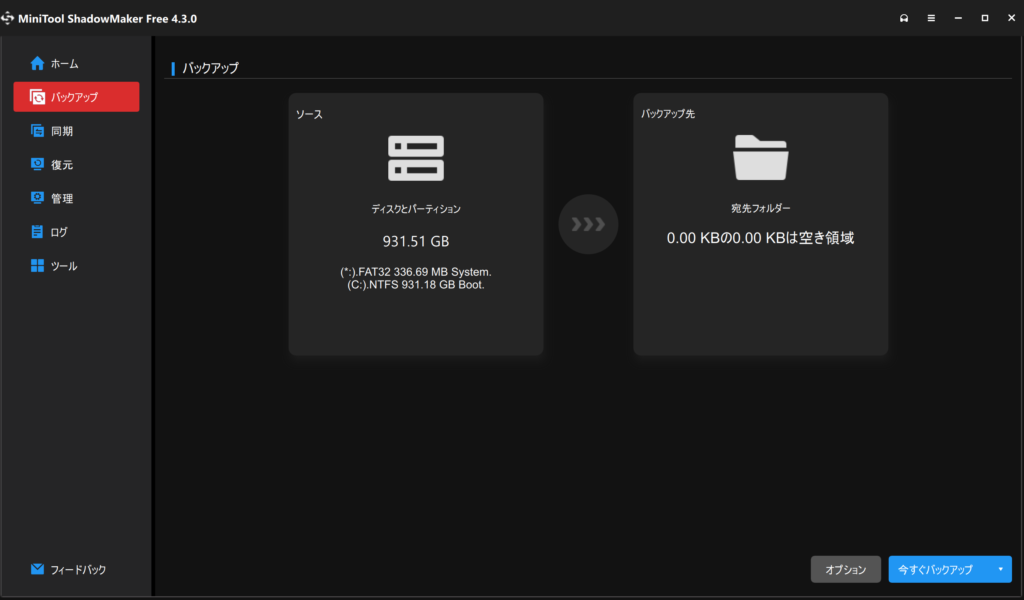
左のサイドメニューから「バックアップ」を選択し、ソースの「ディスクとパーティション」を選択します。
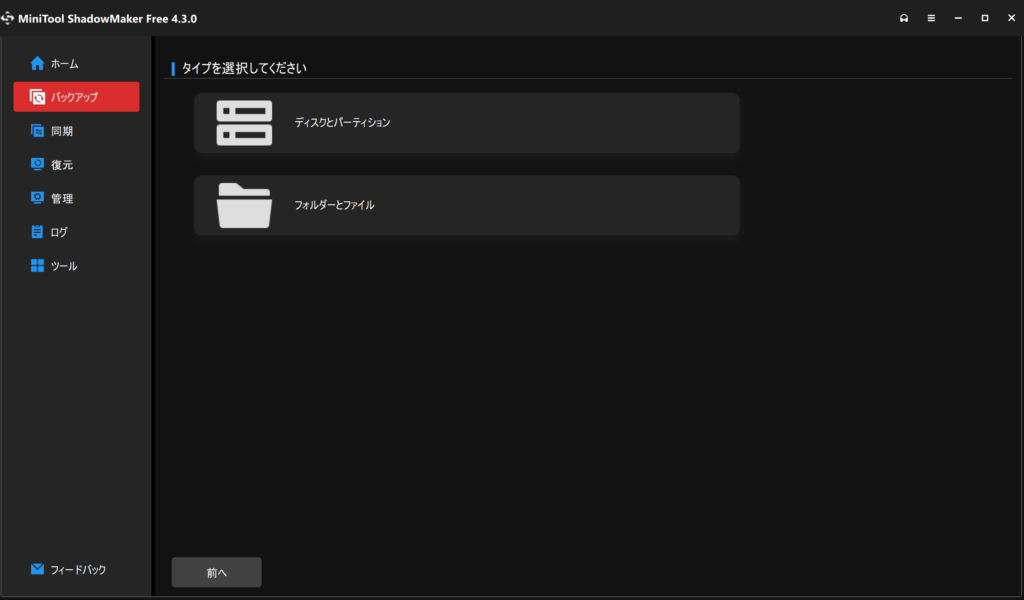
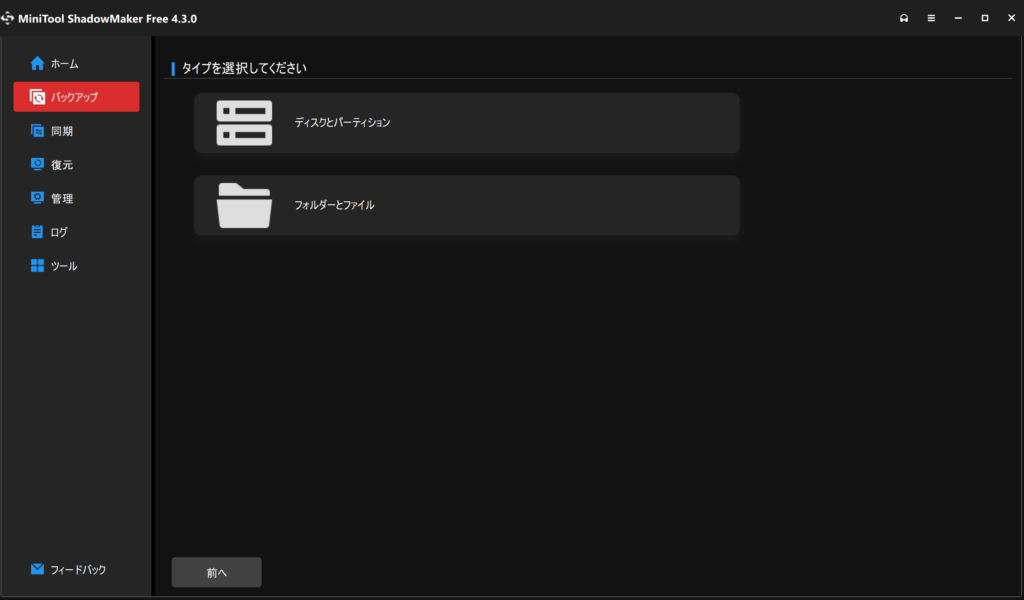
バックアップのタイプを「ディスクとパーティーション」、「フォルダーとファイル」から選択します。今回はファイルのバックアップを行うので、「フォルダーとファイル」を選択します。
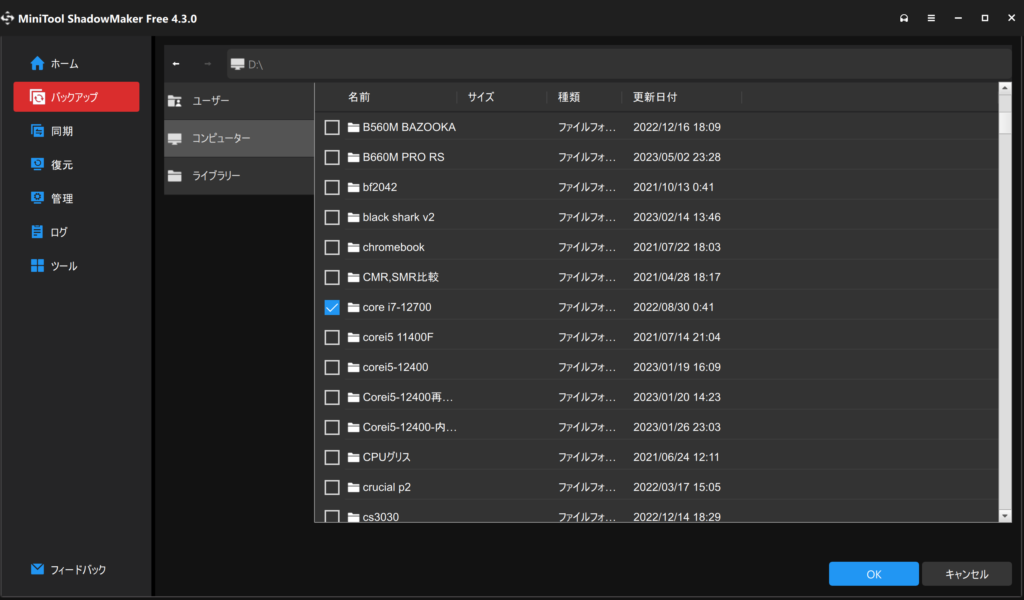
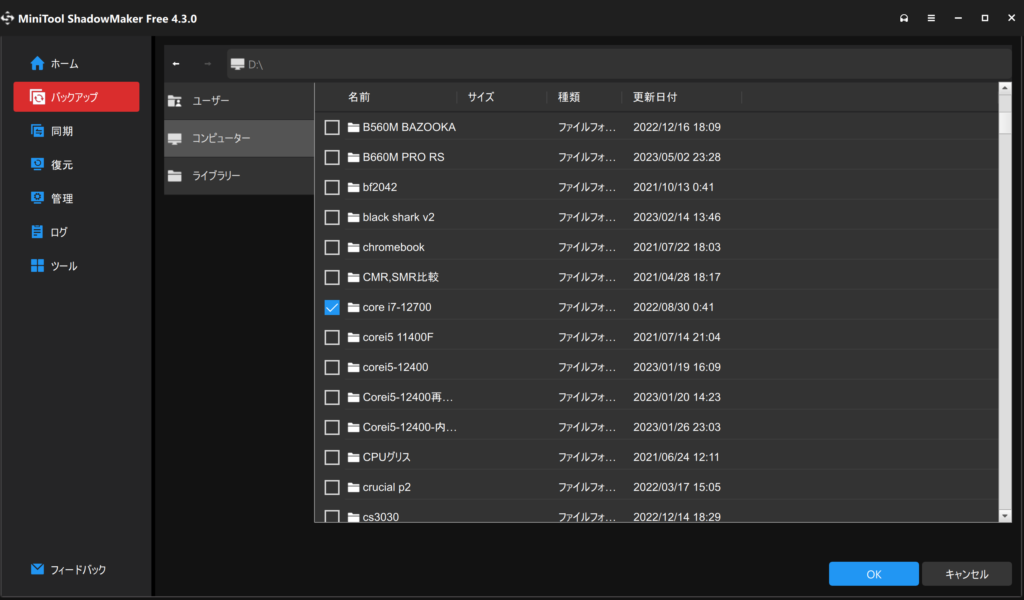
バックアップするファイルを選択します。ここではDドライブに入ってる、「Core i7-12700」をバックアップしたいので、このファイルを選択しました。よければOKを選択します。
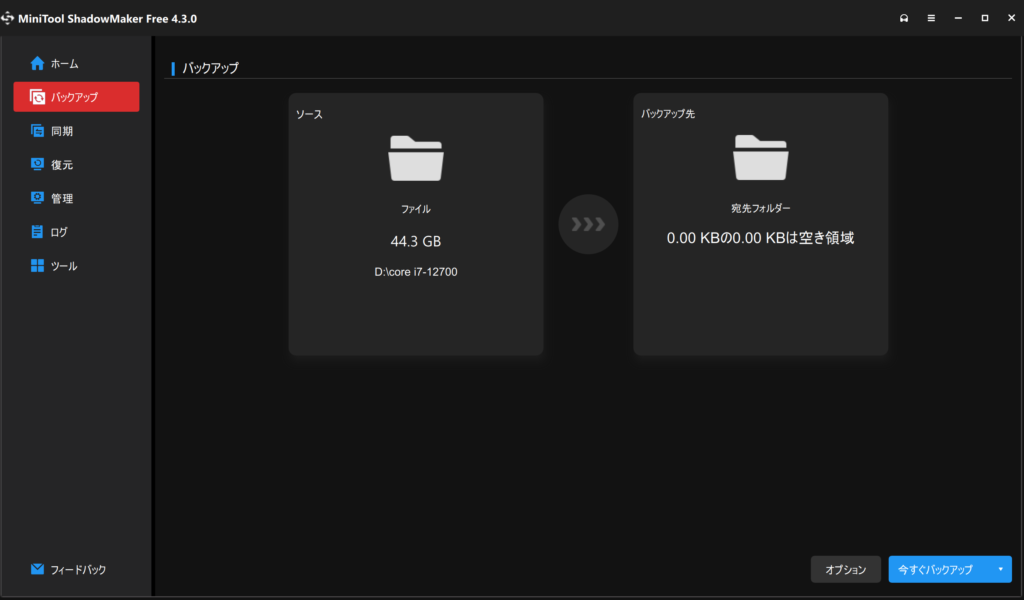
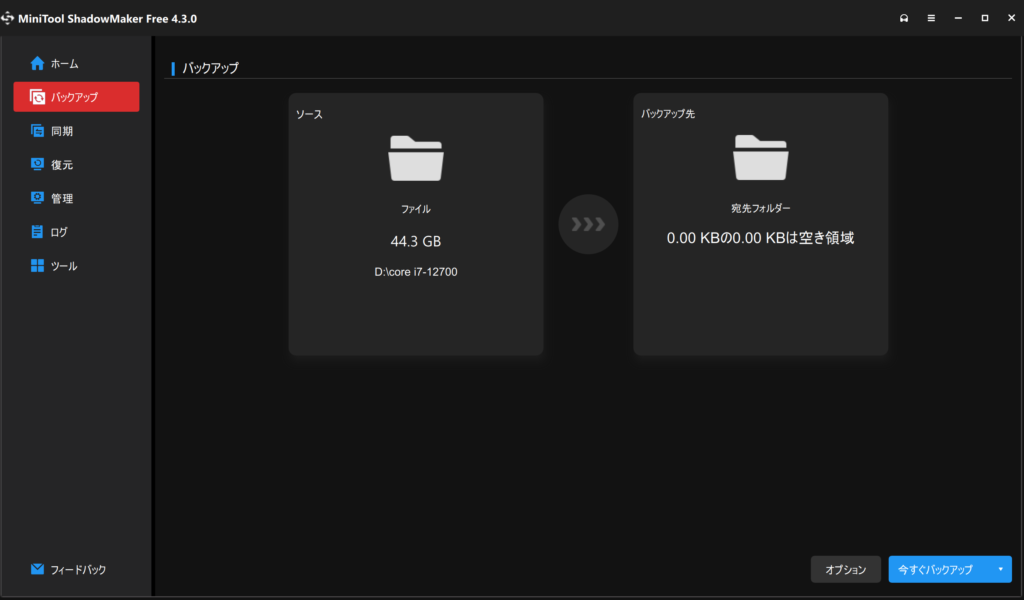
バックアップ先の宛先フォルダーを選択します。
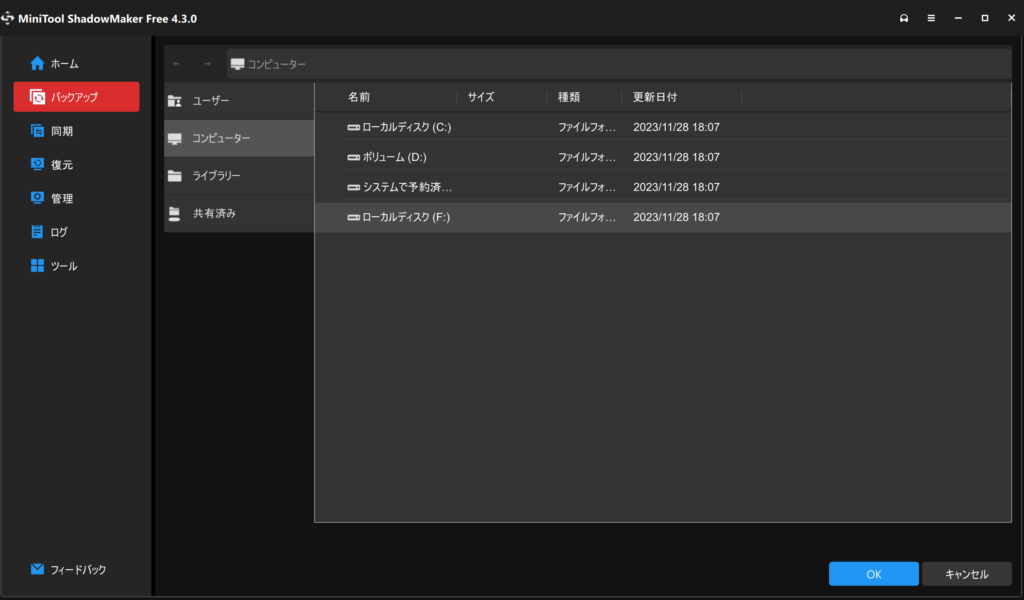
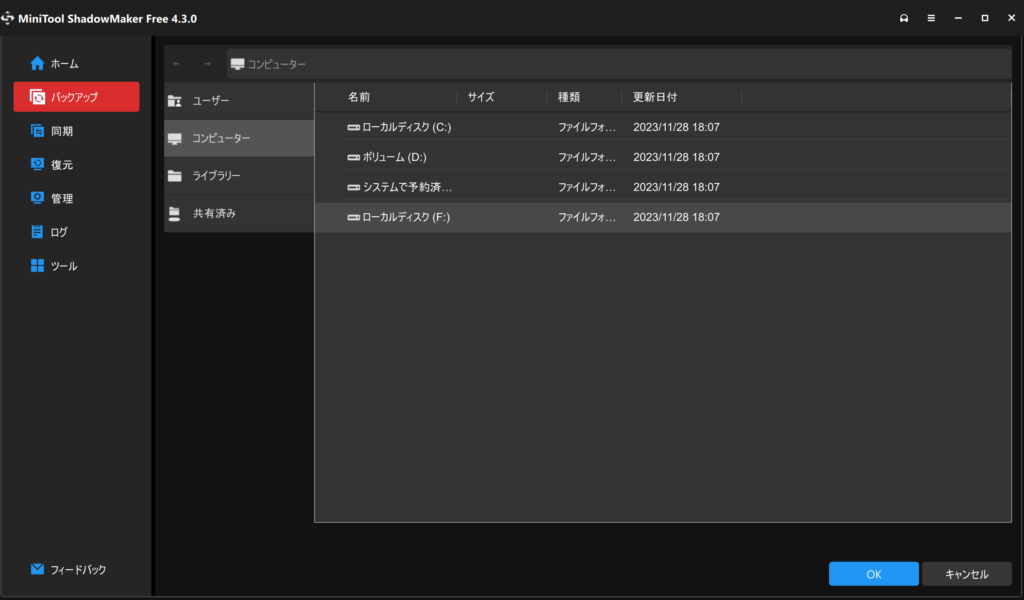
バックアップ先のディスクを選択します。今回はローカルディスクFを選択します。よければOKを選択します。
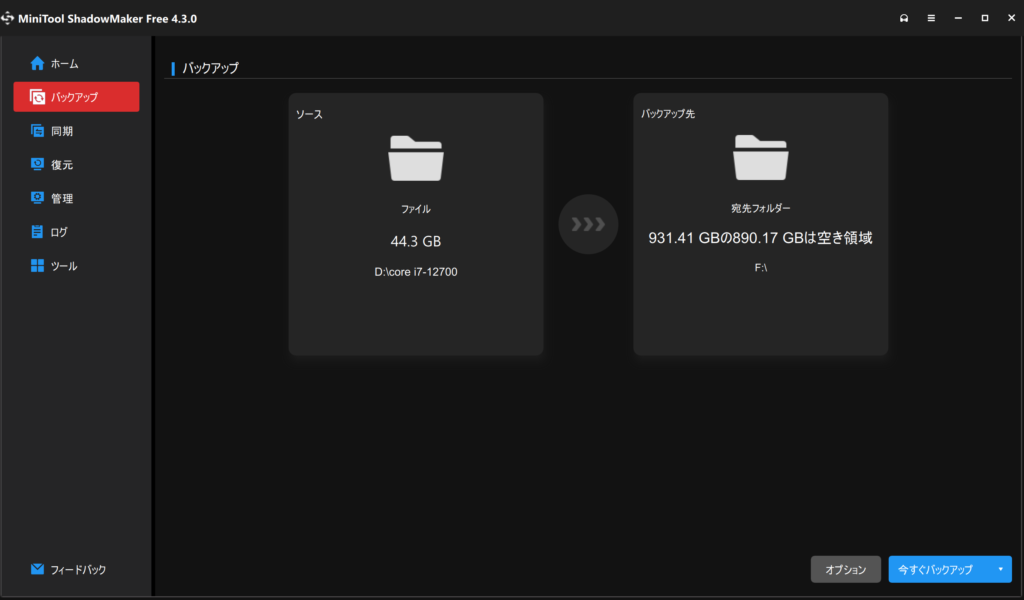
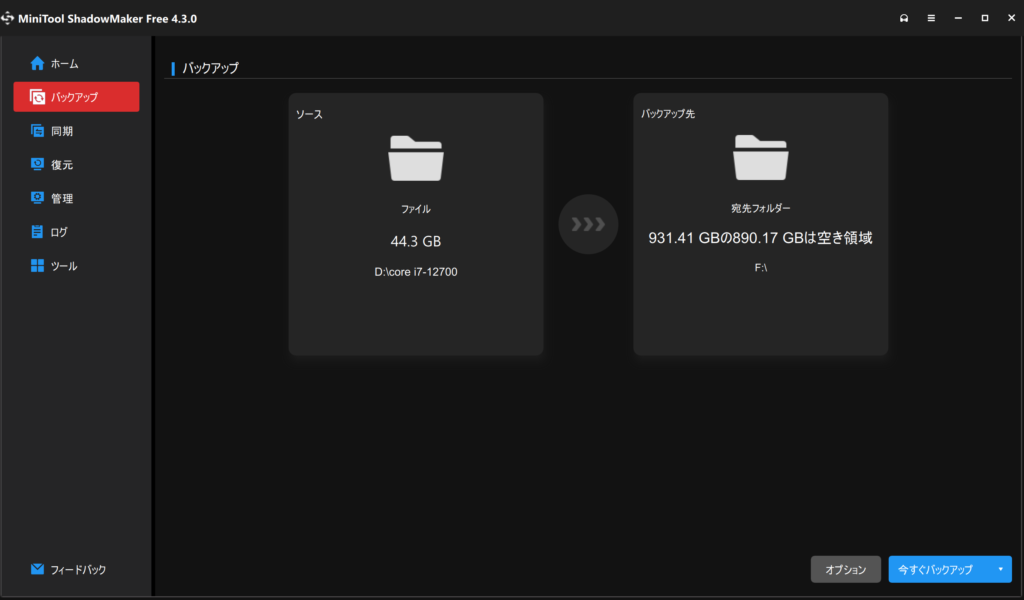
ソースとバックアップ先が正しければ、今すぐバックアップを選択します。「今すぐバックアップ操作を実行しますか」というメッセージが表示されるので、OKを選択します。OKを選択するとバックアップがただちに開始されます。
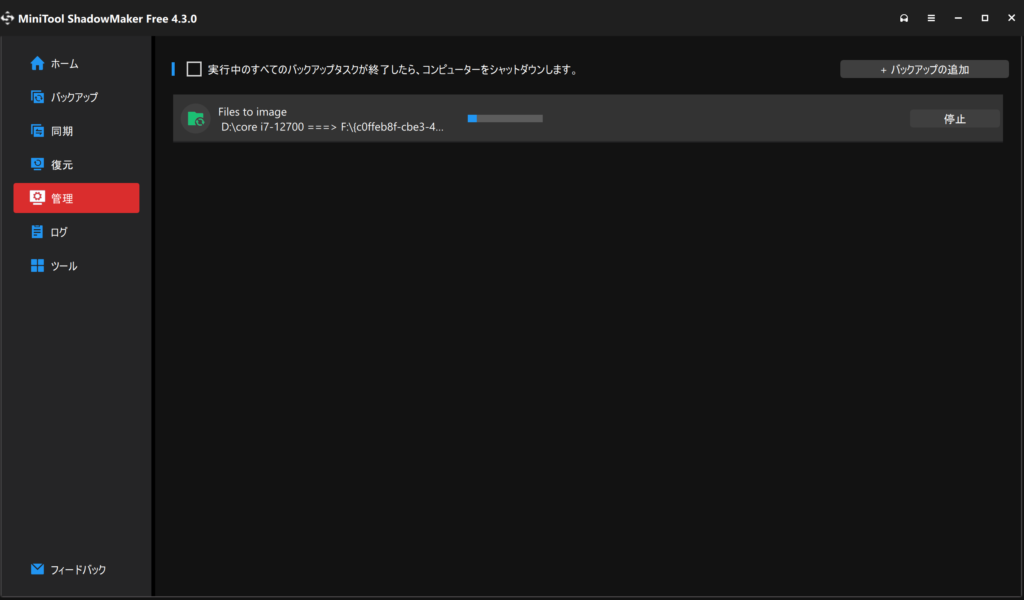
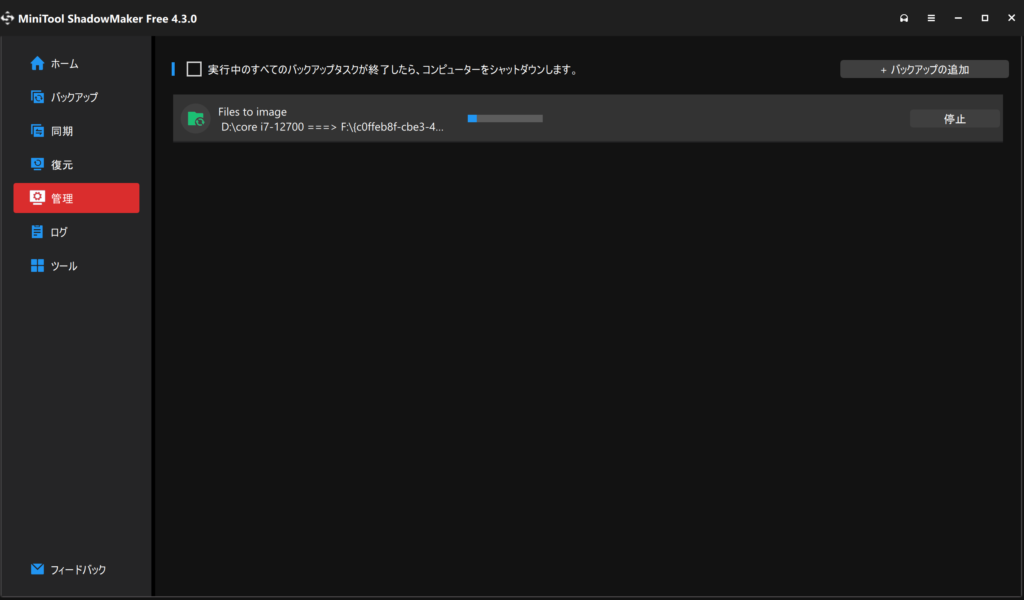
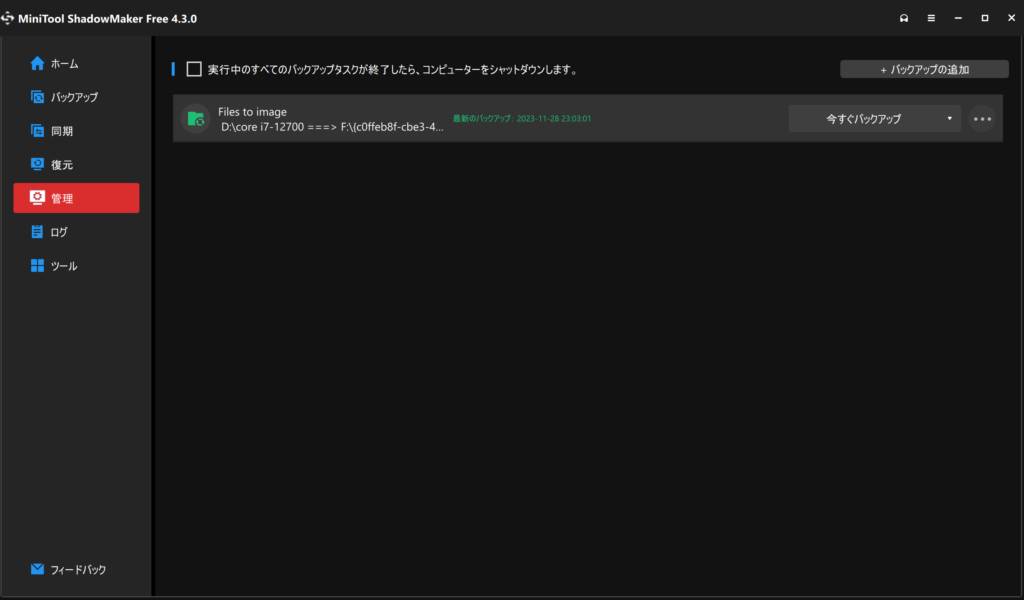
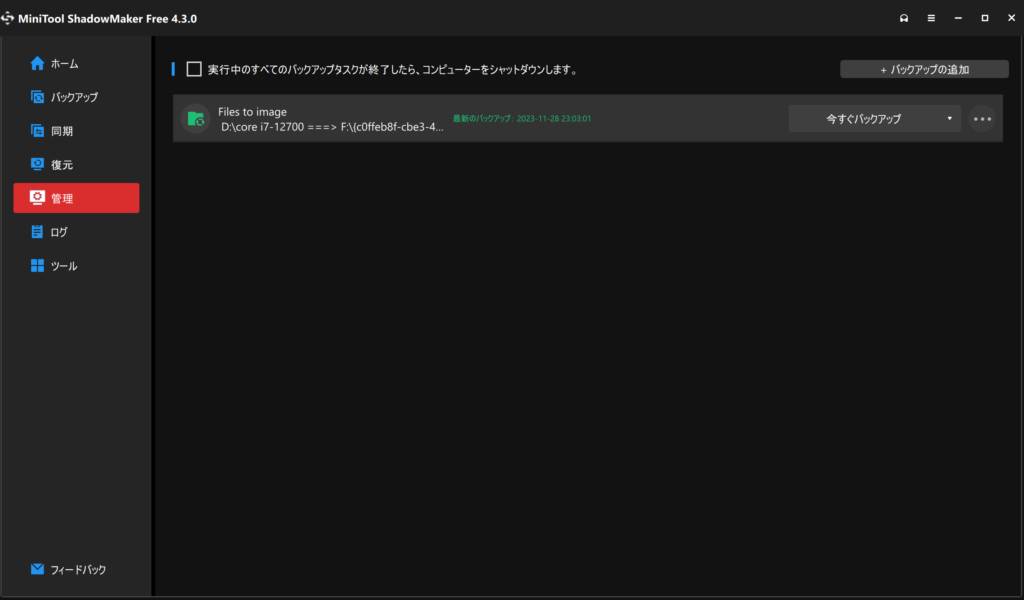
バックアップの進捗状況はゲージで表示されます。バックアップが完了すると、緑色の文字でバックアップが完了した日時が表示されます。
復元
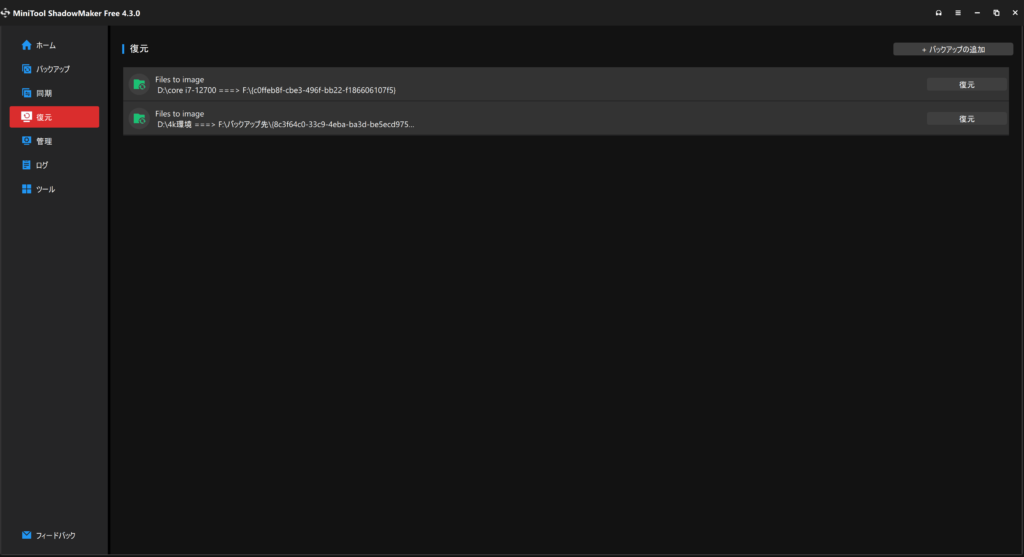
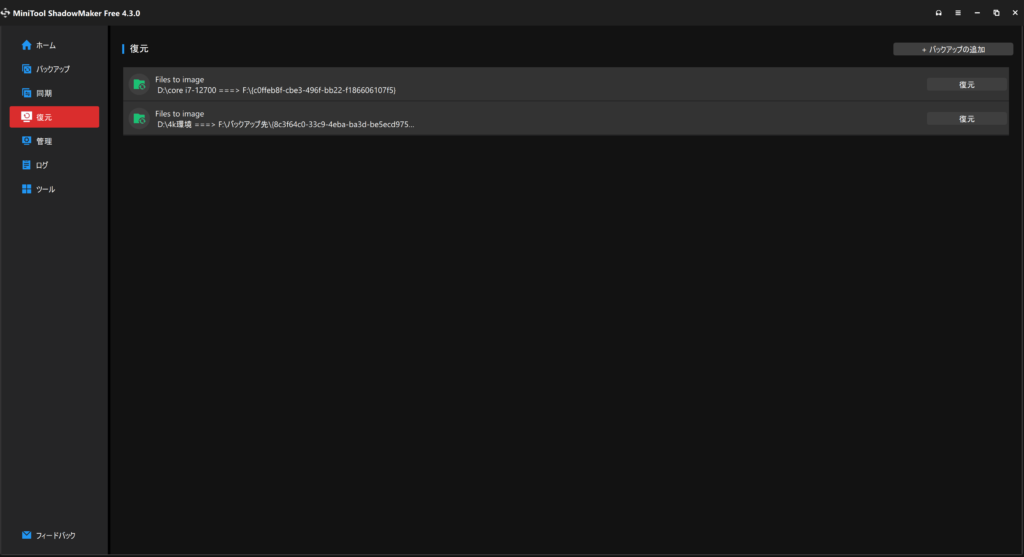
続いて復元のやり方を解説します。サイドメニューから復元を選択します。先ほど作成したバックファイルを選択して復元を選択します。
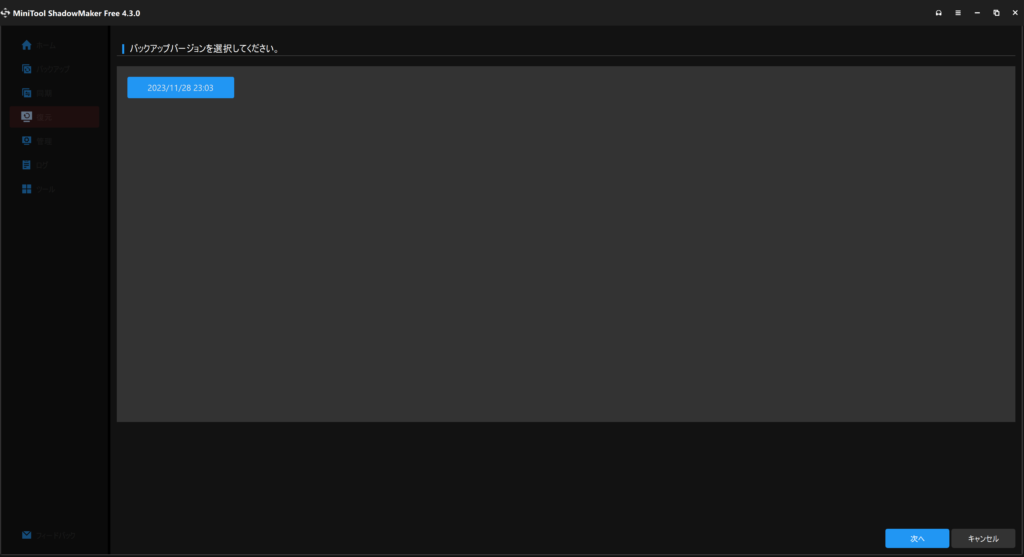
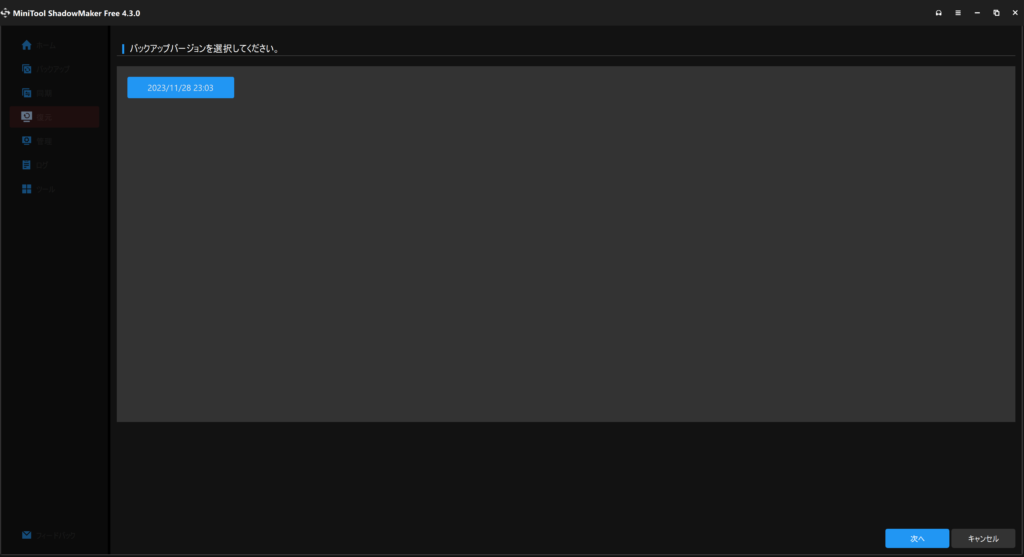
復元したいファイルのバージョンを選択します。よければ次へを選択します。
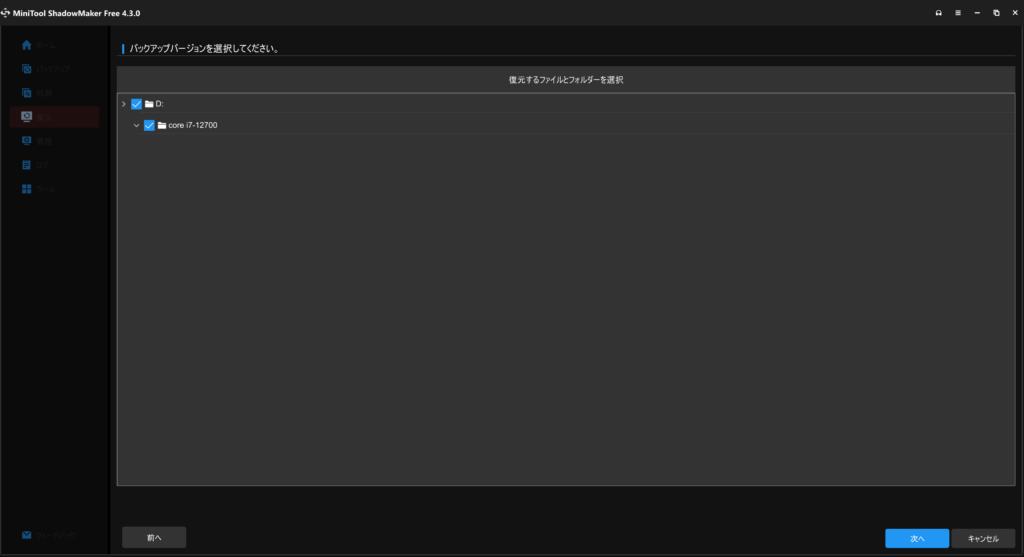
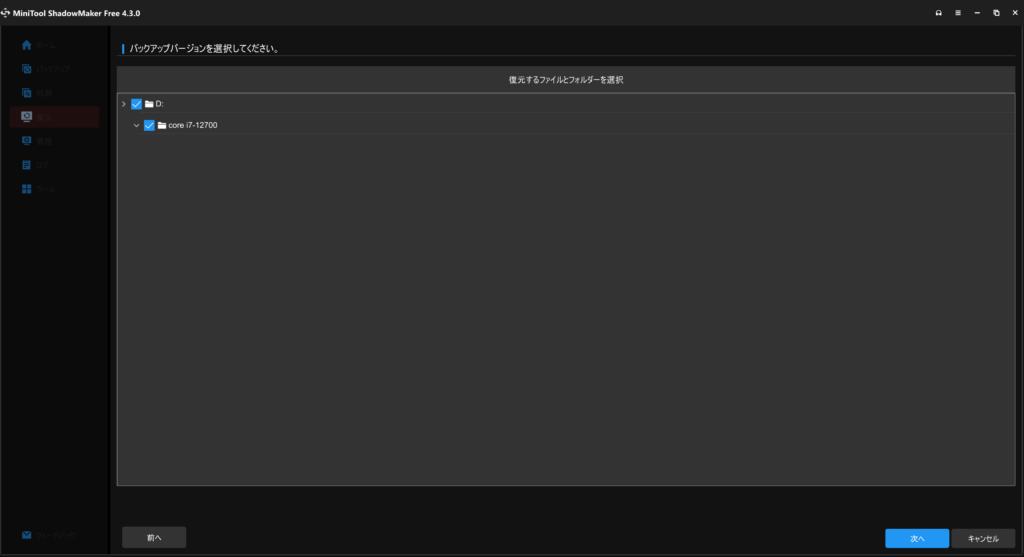
復元するファイルとフォルダーを選択します。すでに選択済みの状態になっているので、そのまま次へを選択します。
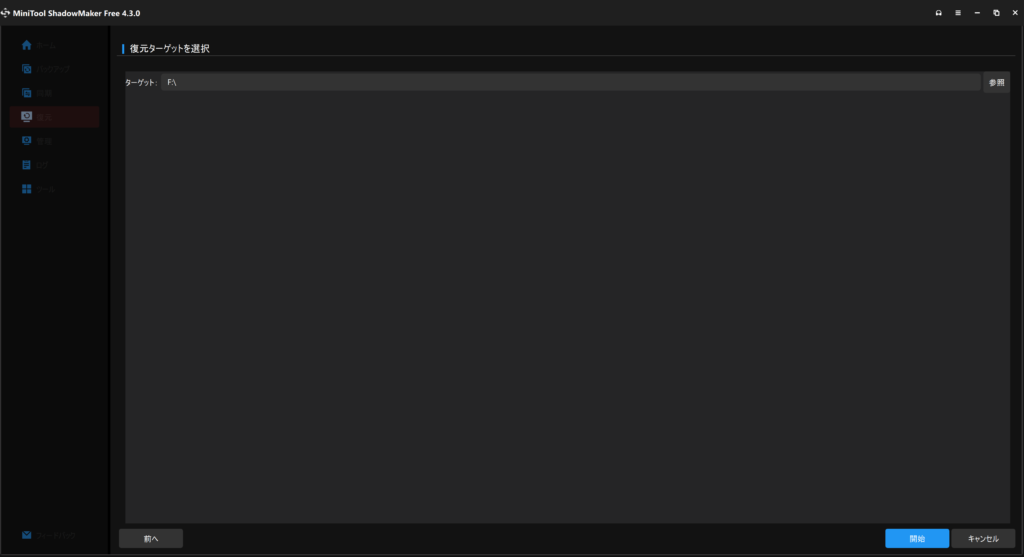
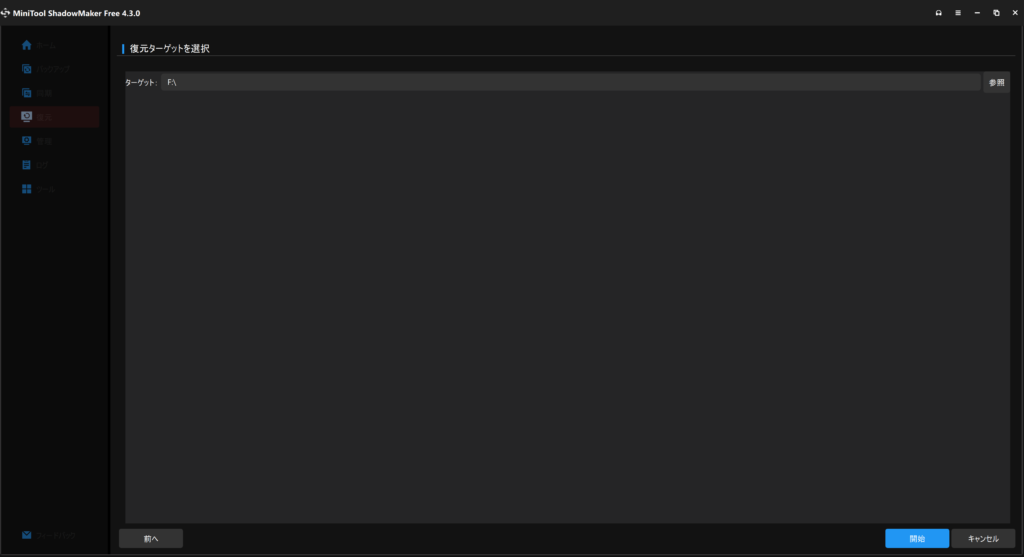
参照から復元先を選択します。よければ開始を選択します。復元がただちに開始されます。
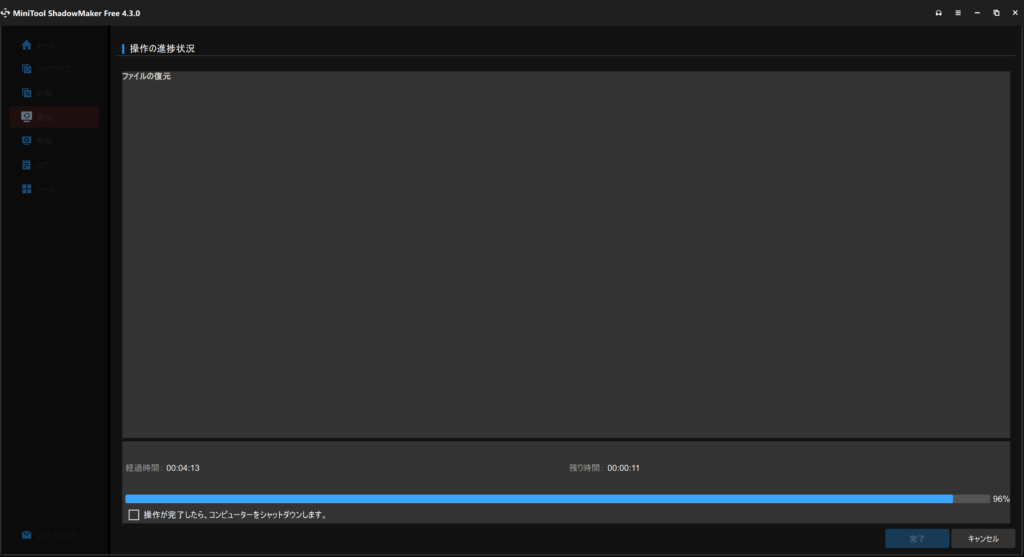
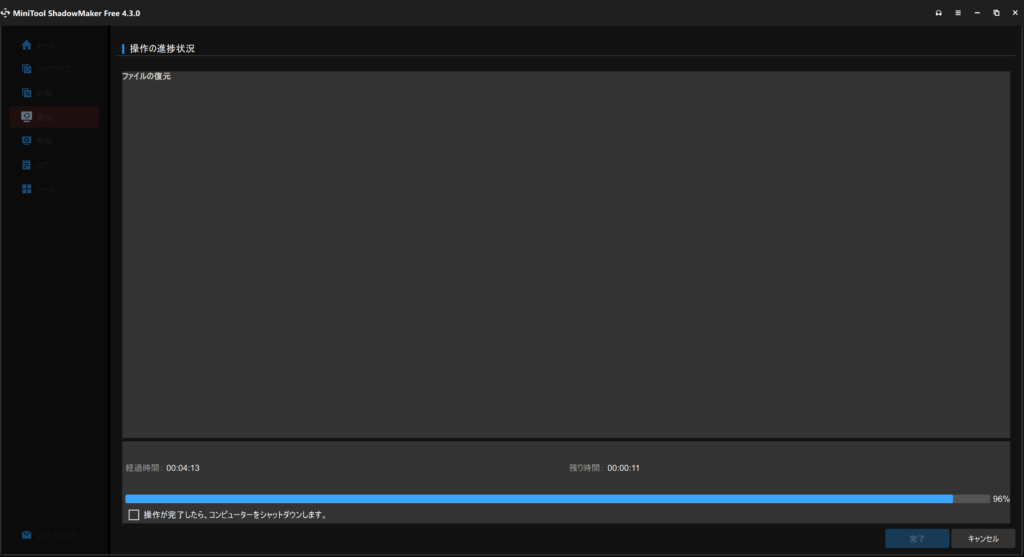
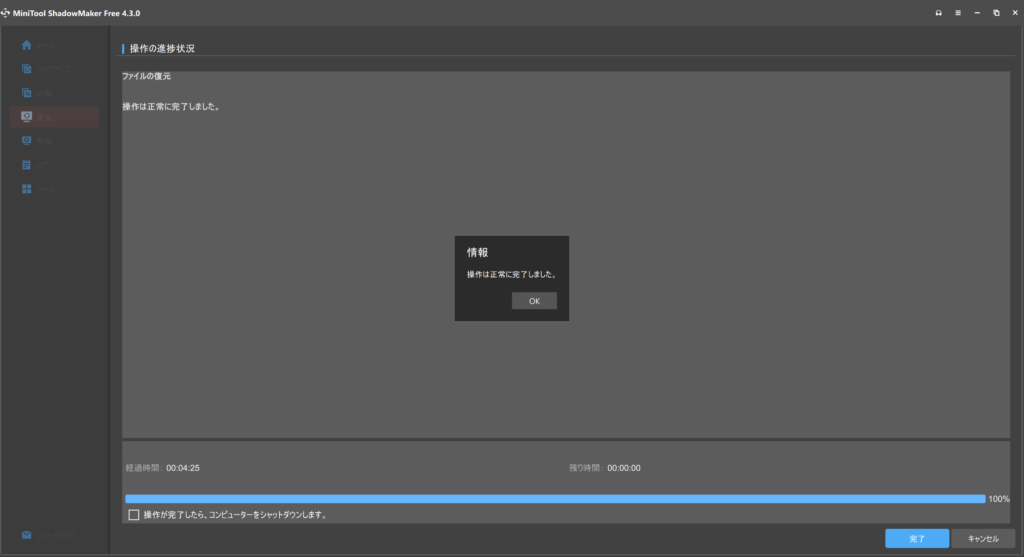
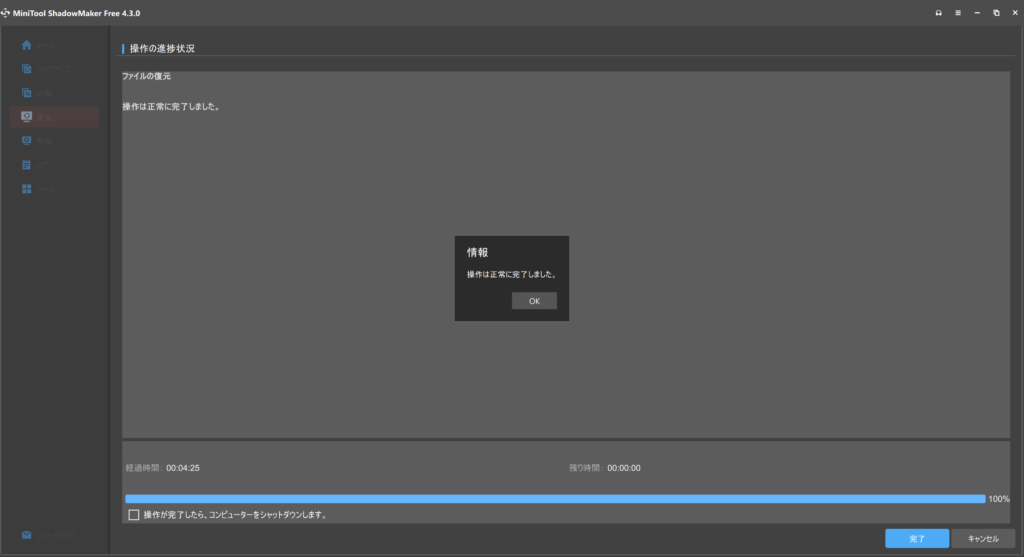
復元の進捗状況はゲージで表示されます。復元が完了すると、「操作は正常に完了しました。」というメッセージが表示されます。
MiniTool ShadowMakerの無料版と有料版の違い
| FREE | PRO | Pro Ultimate | |
|---|---|---|---|
| 料金 | 無料 | 税込456.5円/月 | 税込12,045円(買い切り) |
| ライセンス | – | 2 PCs/1ライセンス | 3 PCs/1ライセンス |
| Windows 7/8/8.1/10/11対応 | |||
| ファイルのバックアップと復元 | |||
| システムのバックアップと復元 | |||
| パーティションのバックアップと復元 | |||
| ディスクのバックアップと復元 | |||
| ファイル同期と検索 | |||
| システムディスクのクローン | |||
| 非システムディスクのクローン | |||
| ダイナミックディスク (シンプル ボリューム) のクローン | |||
| 完全/差分バックアップスキーム | |||
| ユニバーサル復元対応 | |||
| WinPEでバックアップ | |||
| WinPEで復元 | |||
| WinPEで同期 | |||
| WinPEでクローン作成 | |||
| WinPEでバックアップ管理 | |||
| WinPEで同期管理 |
MiniTool ShadowMakerの料金プランは、「FREE」、「Pro」、「Pro Ultimate」、「Business Standard」、「Business Deluxe」の5種類あります。
今回は、「FREE」、「Pro」、「Pro Ultimate」の3種類に絞って解説します。
「FREE」はいわゆる無料版です。無料版でもバックアップや復元は使用可能ですが、システムディスクのクローンができないなど、一部機能制限があります。
「Pro」はすべての機能が使えますが、月額456.5円の料金が発生します。月額料金が嫌であれば、買い切り扱いになる「Pro Ultimate」がおすすめです。



Windows Server環境でMiniTool ShadowMakerを実行する場合、Businessプランを選ぶ必要があります。
まとめ
MiniTool ShadowMakerは無料版でも十分すぎるほど機能がそろっています。
しかも日本語に対応していますし、使い方も簡単です。
初めてのバックアップソフトウェアとして、MiniTool ShadowMakerは敷居が低いソフトです。
バックアップを考えているのなら、まずは一度、MiniTool ShadowMakerの無料版を試してみてはいかがでしょうか?